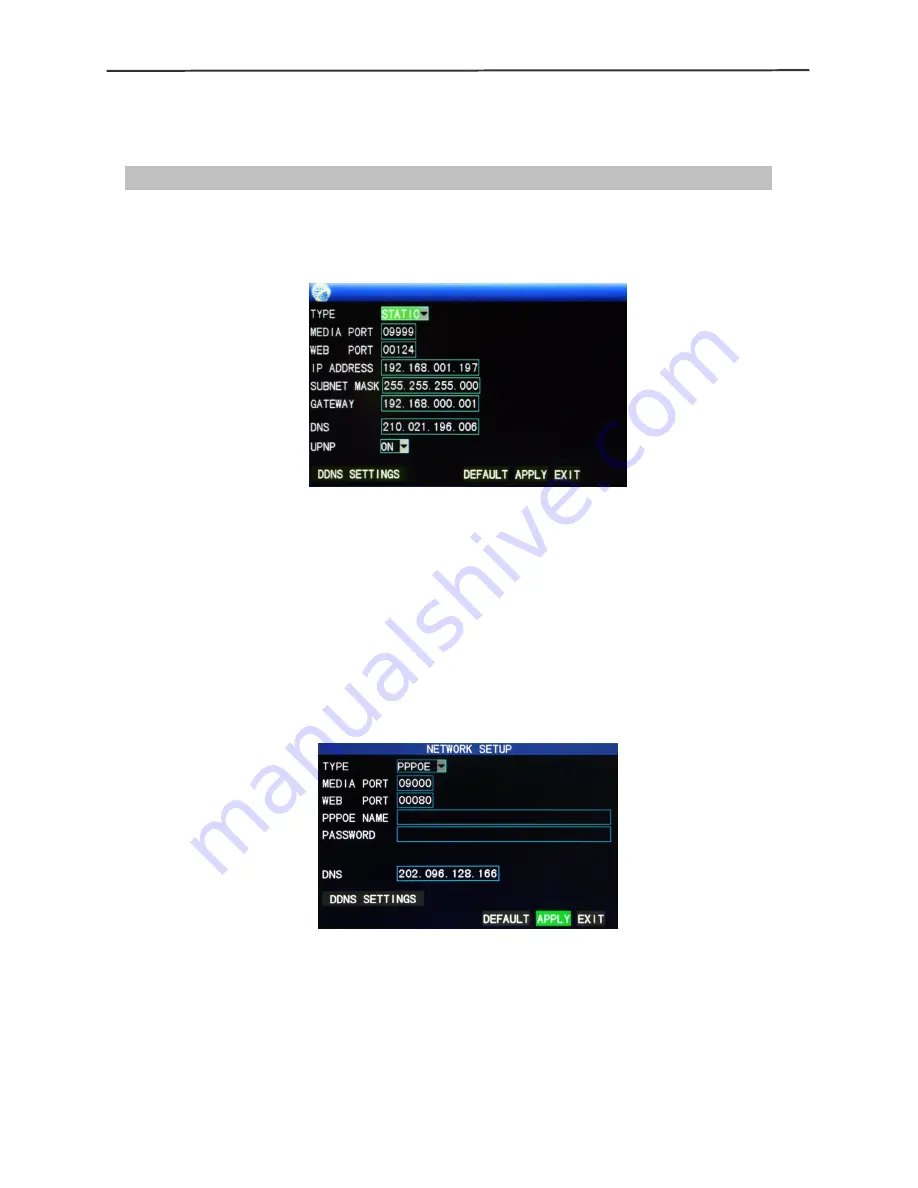
4/8-channel H.264 DVR User Manual
23
Data bit
: with the options of 5, 6, 7 and 8, 8 by default
Stop bit
: with the options of 1 and 2, 1 by default
VERIFY:
with the 5 options of None/Odd/Even/Mark/Space, None by default
Address
: Complete the PTZ code of the corresponding channel.
Just set “protocol”, “baud rate” and “address code” in order to set the PTZ.
See “Shortcut Menu”
→
“PTZ Control” for PTZ control.
3.7.7 Network setup
Enter the “Network” screen from “Main Menu”
→
“Advanced”, as shown below:
TYPE:
with 3 options: static configuration, DHCP and PPPOE
Static
:
allocating an IP address manually
DHCP
: acquiring an IP address automatically
After selecting the DHCP mode, restart the system after confirmation. After starting, the
system will establish a connection with the DHCP server automatically. When this is
successful, this unit will be allocated an IP address, which will be displayed on the
screen.
PPPOE
: broadband dial-up network access, as shown below:
PPPOE user name and password
: Fill in the PPPOE user name and password
provided by the Internet service provider.
When one ADSL line is connected to one DVR only, you can select Internet connection
in the PPPOE mode, when the ADSL modem will connect the DVR directly. Then press
“Enter” to select PPPOE in the connection mode to enter the PPPOE Setup screen.
After entering the broadband user name and password, click “Enter” and the system
will restart. After that, the DVR will establish a network connection in the PPPOE mode
automatically. After successful connection, the IP on the IP address will be modified to






























