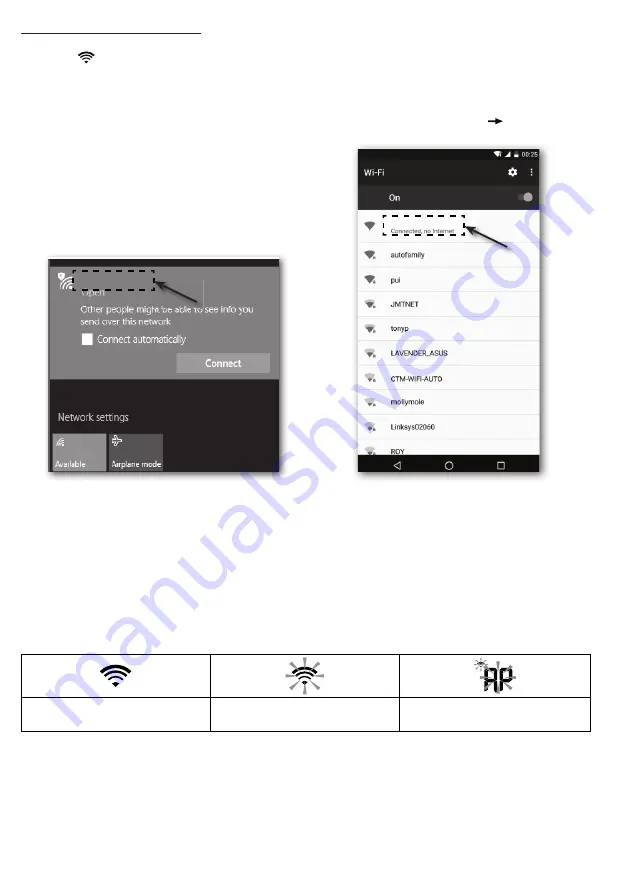
10
SETUP WI-FI CONNECTION
1 .
When you power up the console for the fi rst time, the console LCD will show fl ashing "AP"
and " " icon to signify that it has entered AP (Access Point) mode, and is ready for WI-FI
settings . User can also press and hold the
[ SENSOR / WI-FI ]
key for 6 seconds to enter
AP mode manually .
2 . Use the smart phone, tablet, or computer to connect the console through WI-FI .
3 . In PC/Mac choose WI-FI network settings or In Android / iOS choose setting WI-FI to select
the console’s SSID:
PWS-XXXXXX
in the list and it will need several second to connect .
PWS-XXXXXX
PWS-XXXXXX
PC (Windows 10) WI-FI network interface
Android WI-FI network interface
4 . Once connected, enter the following IP address into your Internet browser’s address bar, to
access the console’s web interface:
http://192.168.1.1
NOTE :
- Some browsers will treat
192.168.1.1
as a search, so make sure you include
http://
header .
- Recommended browsers, such as the latest version of Chrome, Safari, Edge, Firefox or Opera .
- WI-FI network interface of PC/Mac or mobile subject to change .
WI-FI CONNECTION STATUS
Below is the WI-FI icon status on the console LCD:
Stable: Console is in
connection with WI-FI router
Flashing: Console is trying to
connect to WI-FI router
Flashing: Console currently in
Access Point (AP) mode



























