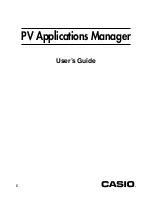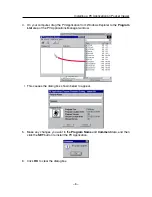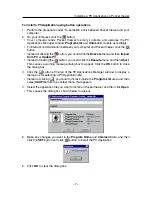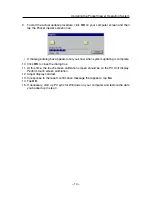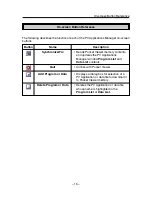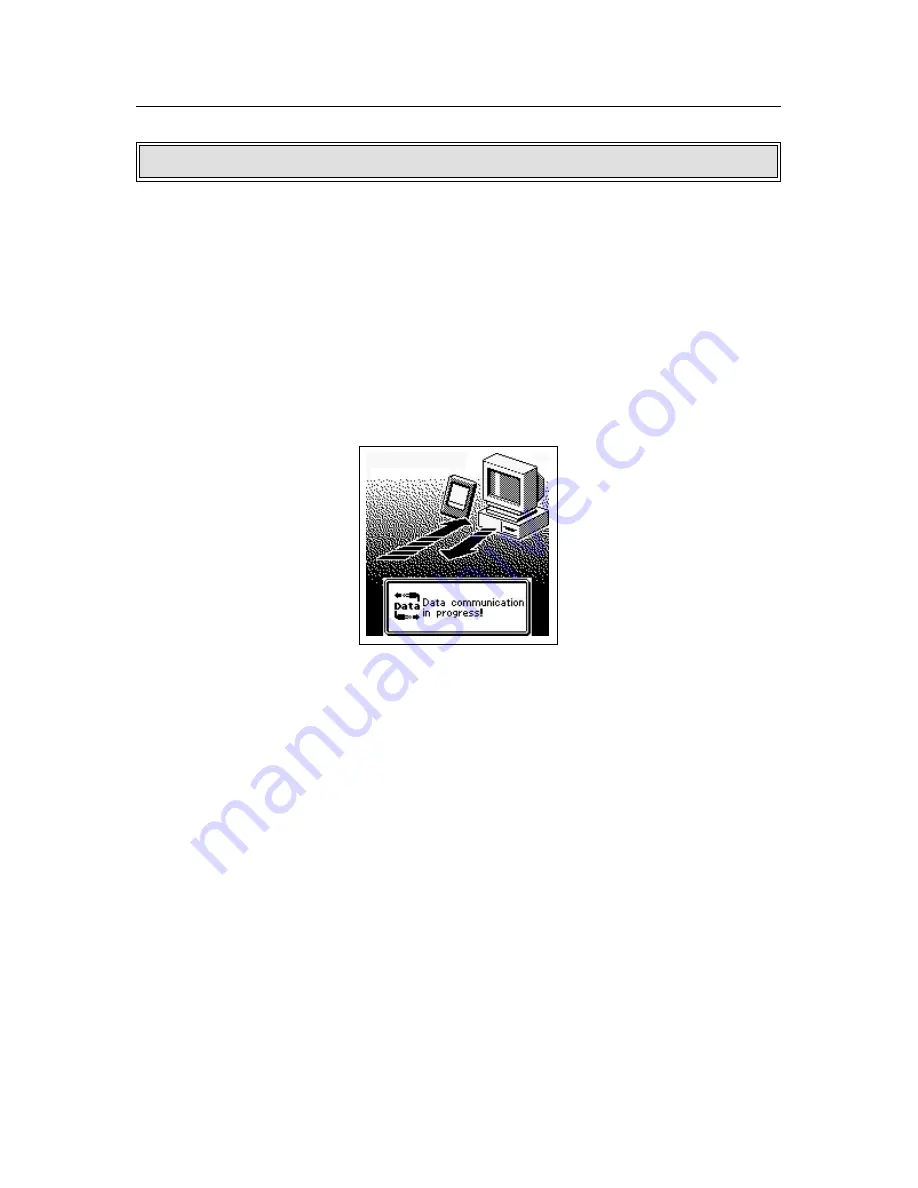
– 5 –
Installing a PV Application on Pocket Viewer
You can install a PV Application on Pocket Viewer using drag and drop, the buttons
along the top of the PV Applications Manager window, or menu commands.
To install a PV Application using drag and drop
1. Perform the procedure under “To establish a link between Pocket Viewer and your
computer.”
2. On Pocket Viewer, tap
Menu
–
Menu Bar
–
Option
–
Download
to enter PV
Application download standby.
3. On your computer, use Windows Explorer to select the PV Application you want to
install.
Installing a PV Application on Pocket Viewer