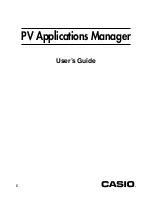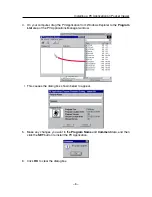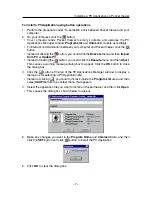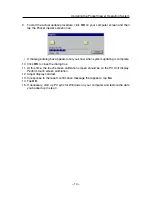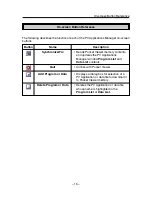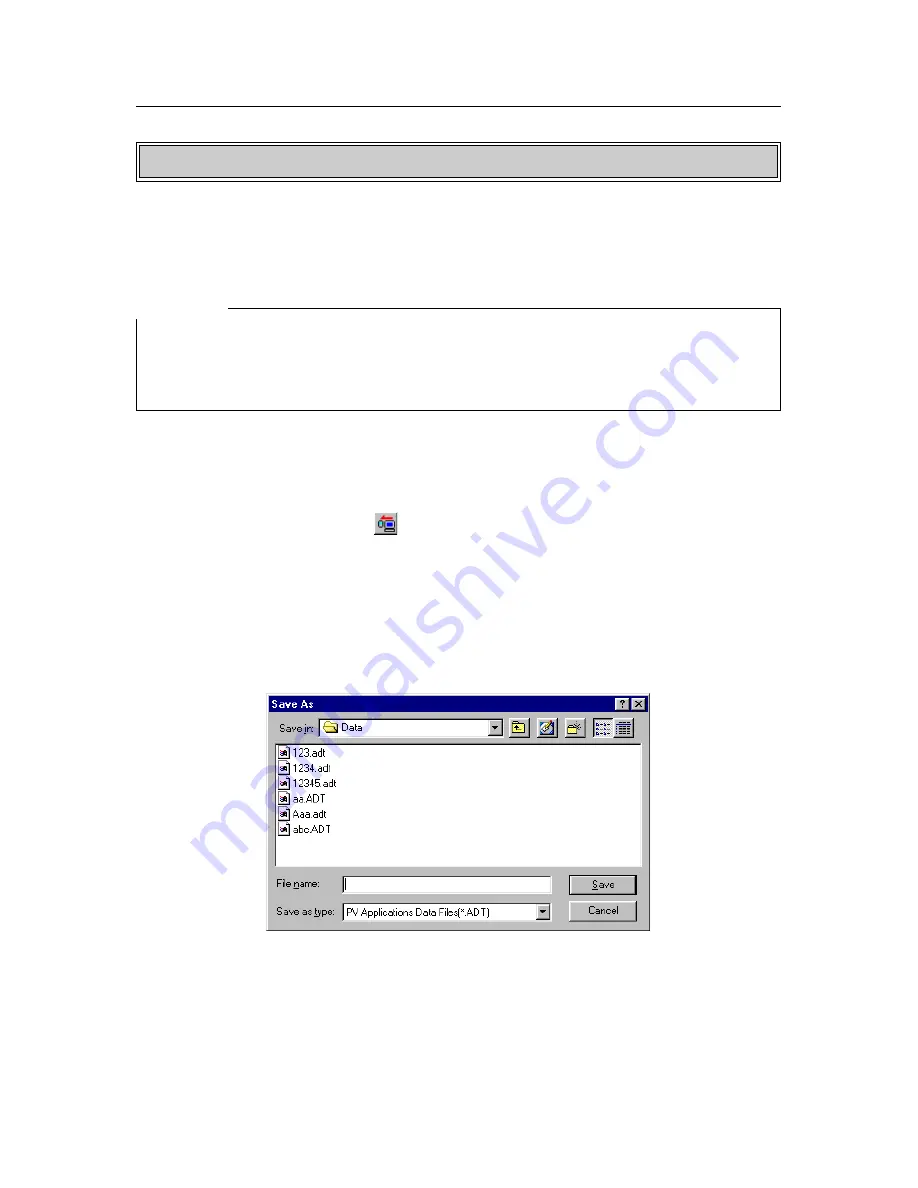
– 11 –
Backing Up and Restoring Data
You can create back up copies of PV Application data files on your computer to protect
against unintended loss of data. You can restore data from a backed up file whenever
necessary.
Important!
• This procedure is good for backing up single data files. Back up and restore can
take a long time when there is a large volume of data in memory. In such cases,
it is better to use PC sync to perform a back up.
• Make sure you periodically use PC sync to back up important data.
To back up a PV Application data file
1. Perform the procedure under “To establish a link between Pocket Viewer and your
computer.”
2. On your computer, click the
button.
• Your computer reads Pocket Viewer memory contents and updates the PV
Applications Manager window
Program List
and
Data List
contents accordingly.
3. In the
Data List,
click the PV Application you want to back up so it is highlighted.
• You can back up one data file at a time.
4. Right-click inside the
Data List
area and then select
Backup
from the context menu
that appears.
5. Assign a name to the backup file, and then click
Save
to save the data.
6. Click
OK
to clear the dialog box.
To restore a data file
Use the procedure under “Copying PV Application Data from Your Computer to Pocket
Viewer” to restore a data file.
Backing Up and Restoring Data