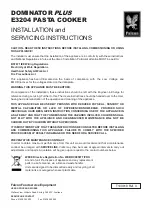MANUAL
This setting provides side spaces of only 1mm of the printed text. If you perform two consecutive print operations (without manually feeding between prints), the
last character of the first print operation is followed by the first character of the second print operation, with no space provided between them. It is a good way
to save tape when you print a series of tapes.
Important!
After you finish printing when using manual feed, be sure to always press
FUNC
and then
FEED
to feed the tape before cutting it. If you don’t you will
cut off part of the printed text.
TAPE LENGTH
Select ”FIX” if you want so specify a fixed tape length in the range of 0.0 cm to 99.9 cm. Specify ”AUTO” for this option if you want the label printer to automatically
adjust the length of the tape.
BLOCK ALIGN
LEFT
RIGHT
CENTER
EQUAL
Part 8 Printing
This part of the manual includes all the information you need to print tapes.
Note
The following information covers basic printing procedures only. Other printing related information can be found in the sections of this manual describing
presets (page
E-19), stamp printing (page E-22), frames (page E-19), and memory operations (page E-23).
Printing Precautions
•
Never turn power off while printing is being performed.
•
Make sure that the tape outlet is not blocked before you start printing.
•
Never operate the tape cutter while printer is being performed (indicated by the message ”NOW PRINTING” on the display).
•
During printing at very high density, printing of very long text, or repeat printing of the same text a number of times, the label printer may stop printing for about five
seconds. This is not a malfunction, and normal printing should resume shortly.
Printing a Tape
Printing a tape is as easy as pressing the
key.
To print a tape
1. Press the
key to print a tape of the text you have input and laid out.
•
To stop a print operation that is in progress, press
ESC
.
•
You can add extra margin to the beginning of the tape by pressing
FUNC
and then
FEED
before starting the print operation.
2. After the print operation is complete, press the tape cutter lever to cut the tape.
•
Make sure you press the tape cutter lever as far as it will go, but do not apply excessive force.
3. Use scissors to trim the tape to the size you want, if necessary.
•
After you print a tape, you can peel off its paper backing and stick the tape onto the object you want. Note that the tape will not stick on coarse, wet, oily, or soiled
surfaces. Also, you should not try to use the tape where it is exposed to direct sunlight or rain. Do not stick the tape onto human skin.
•
An easy way to remove the backing from a tape and expose the adhesive surface is to bend the tape near one of its ends. This should cause the tape and its
backing to separate, allowing you to pull them apart.
To adjust the print density
1. Turn power on.
2. Press
FUNC
and then
FORM
(SET UP) to display the SET UP menu.
3. Use
u
and
i
to highlight ”DENSITY”, and then press
SET
.
4. Use
t
and
y
to highlight the density you want to use and then press
SET
to apply the setting and return to the text input screen.
•
The higher the number you select, the darker the characters that are printed.
Using the Image Display
The image display lets you view a realistic image of exactly what your tape will look like before you print it.