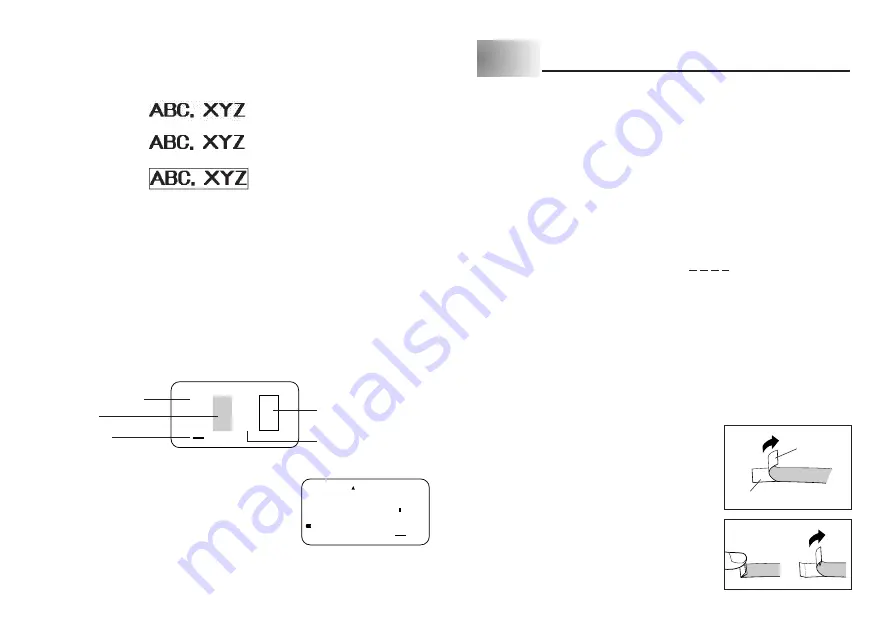
E-11
Part 6
Printing
This part of the manual includes all the information you need to print tapes. It
also tells you how to print special stamp tapes that you can attach to an optional
stamp holder to create your own original stamps.
Printing Precautions
•
Never turn power off while printing is being performed.
•
Make sure that the tape outlet is not blocked before you start printing.
•
Never operate the tape cutter while printer is being performed (indicated by
the message “PRNT” on the display).
•
During printing at very high density, printing of very long text, or repeat print-
ing of the same text a number of times, the Label Printer may stop printing for
about five seconds. This is not a malfunction, and normal printing should
resume shortly (indicated by the message “P R N T” on the display).
Printing a Tape
Printing a tape is as easy as pressing the
key.
To print a tape
1. Press the
key to print a tape of the text you have input and laid out.
•
To stop a print operation that is in progress, press
ESC
.
2. After the print operation is complete, press down on the tape cutter lever to
cut the tape.
3. Use scissors to trim the tape to the size you want, if necessary.
•
After you print a tape, you can peel off its paper
backing and stick the tape onto the object you
want. Note that the tape will not stick on coarse,
wet, oily, or soiled surfaces. Also, you should not
try to use the tape where it is exposed to direct
sunlight or rain. Do not stick the tape onto hu-
man skin.
•
An easy way to remove the backing from a tape
and expose the adhesive surface is to bend the
tape near one of its ends. This should cause the
tape and its backing to separate, allowing you to
pull them apart.
Tape
Backing
Text Effects
There are three text effects that you can assign: shading, underlining, and boxed
text. The following shows examples of each.
Shading:
Underlining:
Boxed Text:
Text effect changes are applied to printed text only. The appearance of the
displayed text does not change, but the text effect indicators will show you
when a text effect is being used.
Important!
•
Any text effect specification you make is applied to all the characters on the
display. You cannot make multiple specifications for specific characters.
To specify a text effect
Example: To shade the text “ABXYZ”.
1. Input the text.
2. Press
FUNCTION
3
(EFFECT) to display a menu of text effects.
–
3. Use
H
and
J
to move the cursor to the effect you want to use.
4. When the cursor is located under the effect you
want to specify, press
SET
to select it and re-
turn to the text display.
Note
•
You could also perform the above procedure in reverse, specifying the text
effect first and then inputting the text.
Box
Underline
Normal (no effects)
Shading
Cursor
XYZ



















