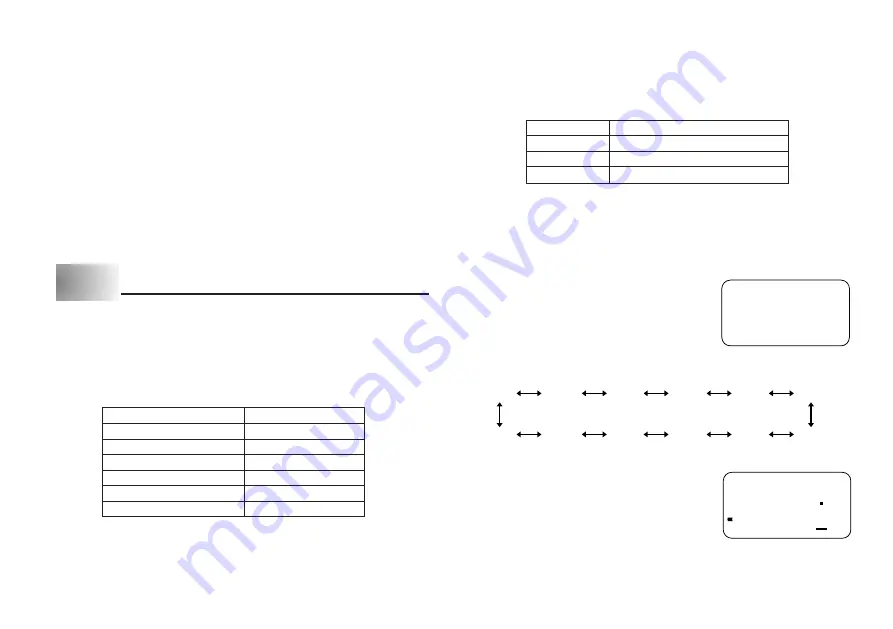
E-10
Important!
•
Any character size specification you make is applied to all the characters on
the display. You cannot make multiple specifications for specific characters.
•
The Label Printer automatically adjusts the character size whenever you in-
put a
¥
symbol to create a 2-line label as shown below.
Note that you cannot input a
¥
symbol if you are using 6mm wide tape.
To change the character size
Example: To input “ABXYZ” as 2
×
2 characters.
1. Input the text.
2. Press
FUNCTION
2
(SIZE) to display the cur-
rent character size setting.
3. Use
K
and
L
to change the displayed size in the following sequence.
1
×
1
1
×
2
1
×
3
2
×
1
2
×
2
2
×
3
2
×
3
2
×
2
2
×
1
1
×
3
1
×
2
1
×
1
4. When the character size you want to specify is
on the display, press
SET
to select it and return
to the text display.
Note
•
You could also perform the above procedure in reverse, specifying the char-
acter size first and then inputting the text.
2. Input the new characters (XYZ).
•
Inputting the new characters causes them to be inserted at the cursor posi-
tion. The existing characters are opened up to make room for the new char-
acters.
To change existing characters to different ones
Example: To change the text “ABCDEF” to “XYZDEF”.
1. With the original text on the display, use either the
BS
key or
DEL
key to
delete the characters to be changed (ABC).
•
Remember to use the correct cursor location for the key you plan to use to
delete the characters. See page 9 for details.
2. Input the new characters (XYZ).
Part 5
Character Size and Text Effects
This part of the manual explains how to change the size of characters. It also
tells you how to assign text effects like underlining, shading, and box printing.
Character Size
The following table shows the six character sizes that are available.
Character size changes are applied to printed text only. The size of the dis-
played text does not change.
Character Size Indicator
Actual Size (mm)
1
×
1
3
×
3
1
×
2
3
×
6
1
×
3
3
×
9
2
×
1
6
×
3
2
×
2
6
×
6
2
×
3
6
×
9
Initial Size
Size After
B
B
B
B
B
Operation
2
×
1
1
×
1
2
×
2
1
×
2
2
×
3
1
×
3
2
×
2
XYZ



















