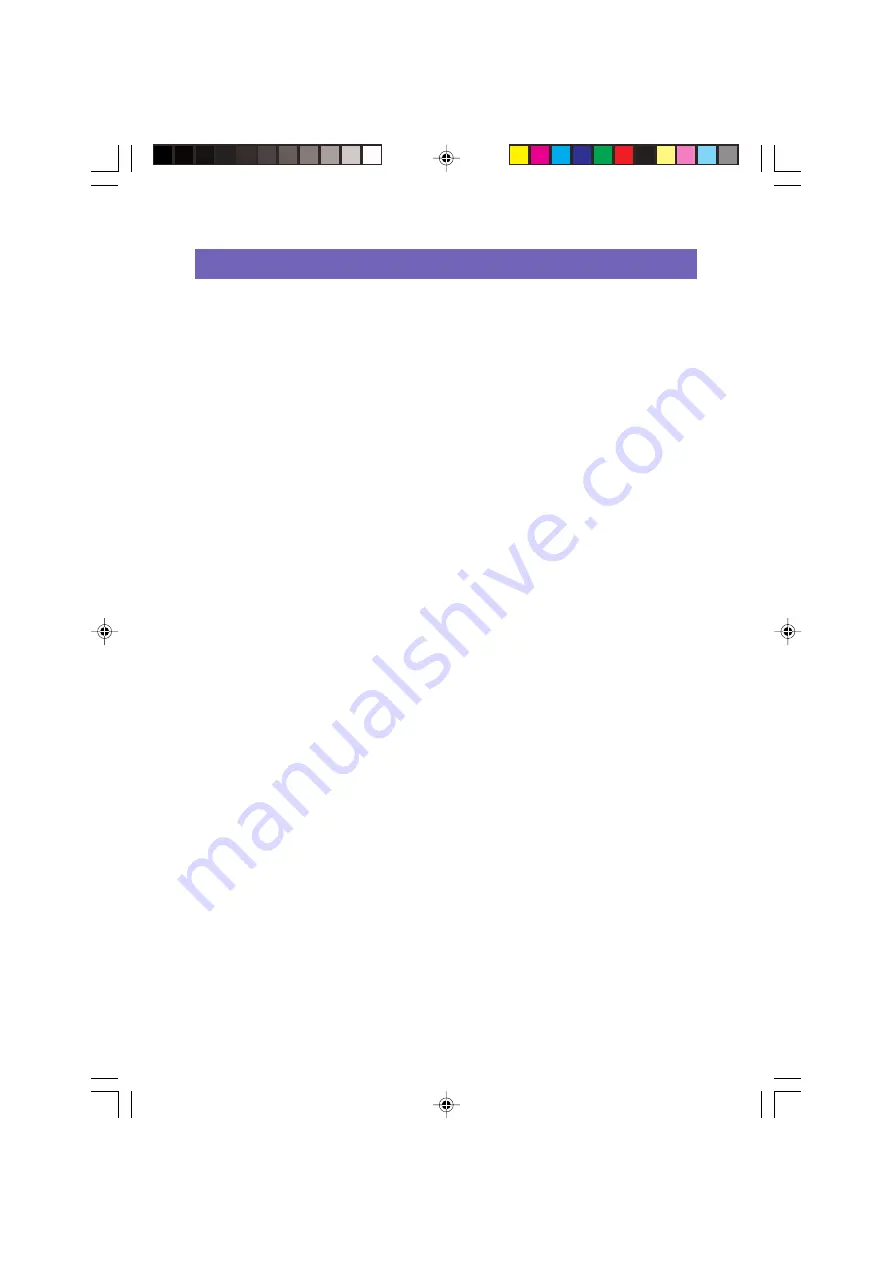
66
Label Creation Problems
Using the FA-B30 Basic Label Printing Software
•
Cannot append selected text into the Text Input Box.
Try selecting the text you want and copying it to the Windows clipboard and then
performing the append operation. With most applications, you can perform the copy
operation by selecting the
Copy
command on the
Edit
menu.
•
Not enough memory to insert or print an image.
If the message “There is not enough memory to execute that command.” appears
when you try to insert an image into a label or print a label that contains an image, it
could mean either of the following.
• There is not enough memory to perform the operation. Quit other applications
you have running and try again.
• There is a problem with the Windows display driver. Contact the manufacturer of
your computer for more information.
•
Images become all black when printing
The image you are using may be too dark. Try either of the following to adjust image
brightness.
• Use Paint or some other graphic application to increase the brightness of the
image.
•
What to do when the Input Panel appears with your computer’s screen saver
With some screen savers, the FA-B30 Input Panel may remain on the display with
the screen saver if you have the
Keep Input Panel in front.
option selected on the
dialog box that appears when you select
Properties
-
Display
. If this happens, turn
off the
Keep Input Panel in front
option, or hide the FA-B30 input panel.
•
When expanding to the full-screen Acrobat Reader view
Close the FA-B30 screen before expanding the Acrobat Reader screen to its full-
screen view.
•
Creating a label on the KL-P1000 that includes graphics
When using a KL-P1000 Label Printer, you cannot select the
Full Tape
option when
printing a tape that includes graphics in its layout.
•
What to do when you can’t get to FA-B30 context menu to appear on the display
The FA-B30 context menu may not appear when this software is used in combination
with certain applications. If this happens, highlight the text in the application you
want to select, and then select
,
Append
, etc. using the FA-B30 Input Panel.
•
Precautions when using mouse click modifier keys
Under initial default settings, right-clicking the mouse displays the FA-B30 context
menu.
You can use the FA-B30 Properties dialog box to change this so a modifier key (Ctrl,
Shift, Alt) is required while right clicking to display the FA-B30 context menu. If your
FA-B30 software is setup to require a modifier key to display its shortcut menu,
make sure you release the keys before using the mouse or up/down arrow keys to
select a command on the menu.
FAB30_Ver1.02_E_p57-67.p65
04.11.22, 11:45 AM
66

















