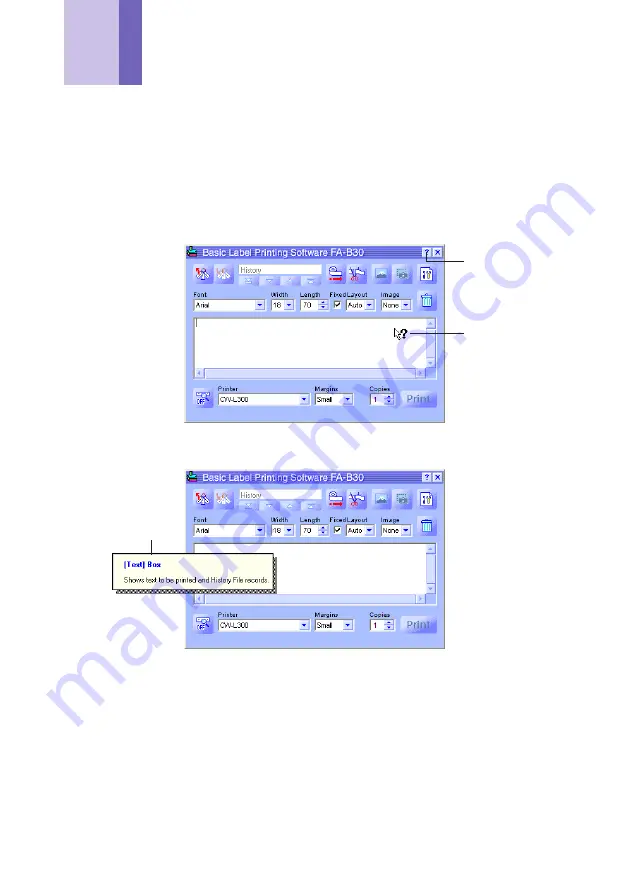
57
Using Help
You can access help from the Input Panel, the properties dialog box, and from the
FA-B30 icon in the status area. You can also display version information about the software.
To access help from the Input Panel or the properties
dialog box
1
Click the help button.
This causes a question mark to be added to the pointer.
2
Move the pointer to the item or area for which you need help and then
click.
3
After reading the help text, click with your mouse.
This closes the help box.
Pointer
Help text
Help Button


























