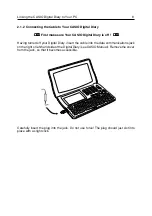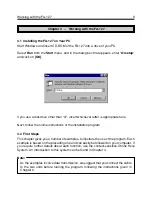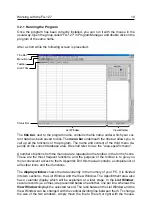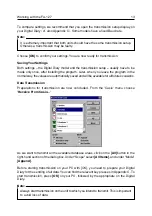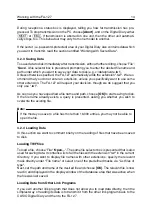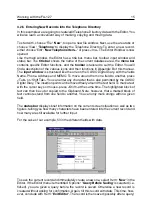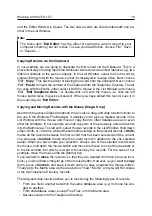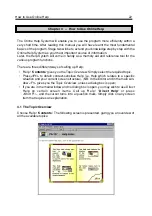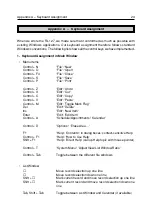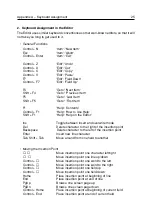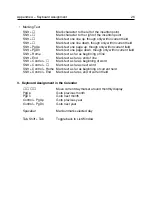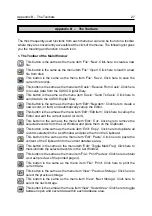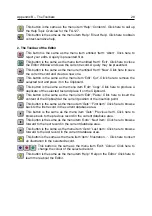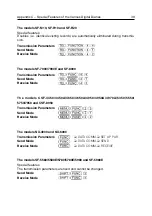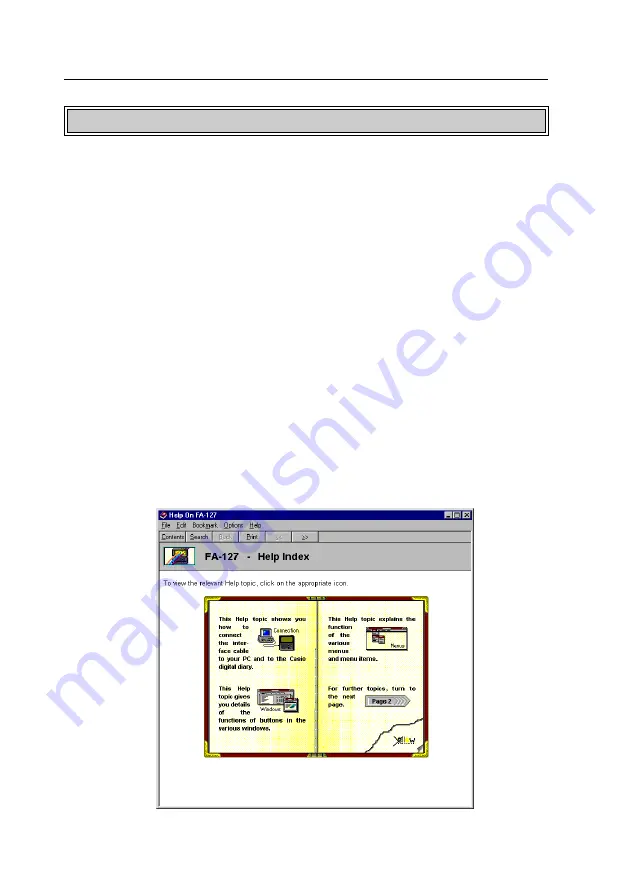
Chapter 4 – How to Use Online Help
The Online Help System will enable you to use the program more efficiently within a
very short time. After reading this manual you will have learnt the most fundamental
basics of the program. Stage two will be to extend your knowledge step by step with the
Online Help System as your most important source of information.
Later, the Help System will come in handy as a memory aid and reference tool for the
various program functions.
There are three different ways of calling up Help:
• 'Help':
'Contents'
gives you the Topic Overview. Simply select the required topic.
• Press
<F1>
to obtain context-sensitive Help (i.e. Help which relates to a specific
situation and your current screen structure). (NB: In the Editor and in the main win-
dow <F1> gives you the Topic Overview, unless a dialog box is open).
• If you are in the main window and no dialog box is open, you may wish to use Direct
Help on certain screen items. Call up 'Help':
'Direct Help'
or press
<Shift F1>, and the cursor turns into a question mark. Simply click on any screen
item that requires an explanation.
4.1 The Topic Overview
Choose 'Help':
'Contents'
. The following screen is presented, giving you an overview of
all the available topics:
How to Use Online Help
22