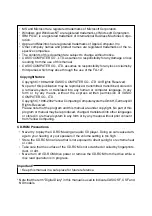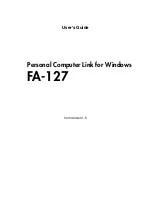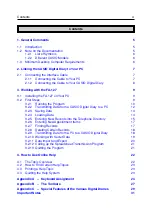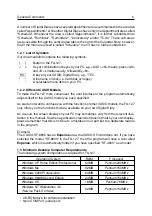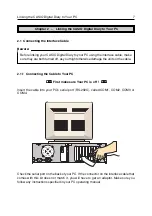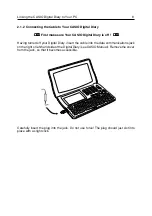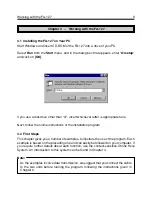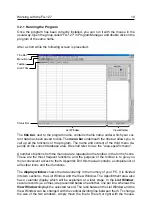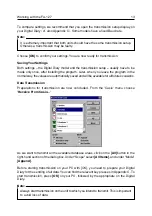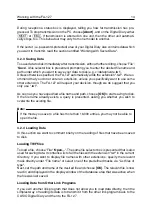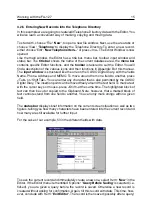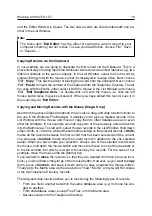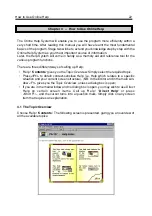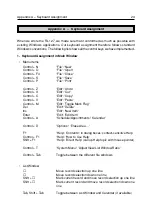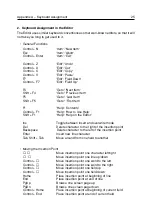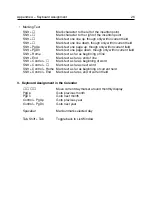To change any other settings of the two windows, such as column width, font and font
size, go to the area-specific menu: 'List Window Layout...' and 'View Window Layout...'
or 'Options': 'List Window Font...' and 'View Window Font...'.
If you press one of the
alphanumeric keys
in the main window, the selection automati-
cally goes to the first record that starts with the relevant character.
To edit a record,
double-click
on it. The Editor is opened, where you can now make any
changes that are required. We shall come back to the Editor later, illustrating it with an
example.
The top edge and – under Appointments – the right-hand edge of the display window
contains the
area tabs
to determine which database area you are in at the moment. To
display a different area, simply click on the relevant tab. Which database areas are
available depends on the CASIO model that has been selected (cf. 'Options': 'Digital
Diary...').
If you have large amounts of data, you can scroll up and down in the database area with
the
slider
. Either click on the relevant scroll arrow or place the scroll box in the desired
position.
The
status bar
contains a brief note on the current screen situation as well as two
figures indicating the number of records in the current database area and the number of
marked records in this area. The status bar also shows information, depending on the
selected CASIO model.
The
tool bar, area tabs
and
status bar
can be shown or hidden via the 'Options' menu.
If, say, you want to display as many records as possible, you may find it useful to hide
some of the bars.
The Calendar
The structure of the FA-127 Calendar is similar to that of the CASIO Digital Diary. When
you change over to the Appointments or Schedule area, the Calendar always displays
the current month. The
current date
is framed, the
selected date
has a coloured back-
ground, and
marked dates
are shown in bold or coloured characters. Calendar mark-
ings can be set or deleted for entire months with the two functions 'Mark Days...' / 'Unmark
Days...' in the 'Schedule/Appointments' menu. To mark or unmark a single date, hold
down <Shift> or <Ctrl> and select the relevant date with the mouse. Alternatively, you
can toggle calendar markings with the <Spacebar>. To mark whole lines or columns of
the current month, hold down <Shift> or <Ctrl> and click on the relevant calendar week
or weekday.
Dates that have an entry in the Schedule, are marked with a
dot
in the Calendar. A dot
at the top means an a.m. appointment, and a dot at the bottom a p.m. appointment. To
maintain clarity, no markings are given for days with Reminder or Anniversary items.
The left margin of the Calendar gives you the
calendar week
. The three figures at the
bottom edge of the Calendar tell you the number of days that have elapsed since the
Working with the FA-127
11