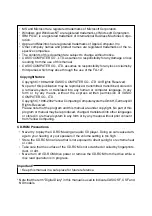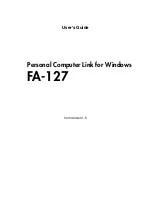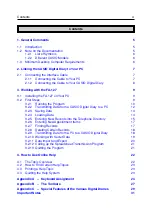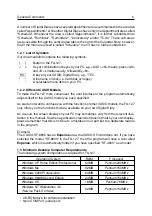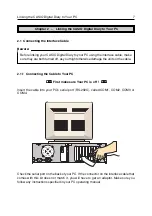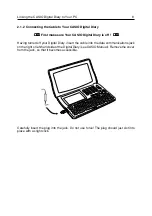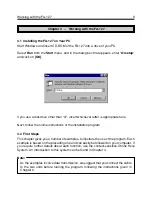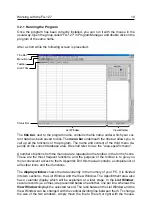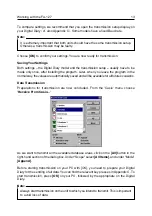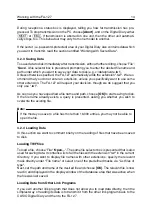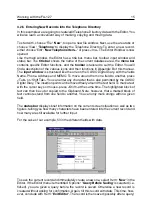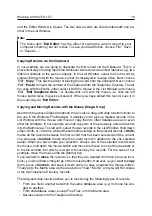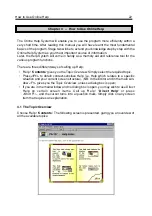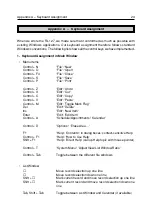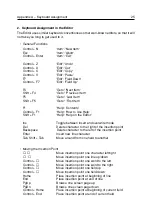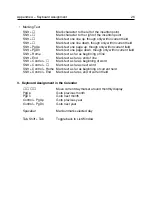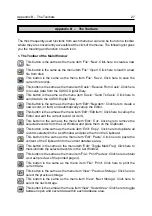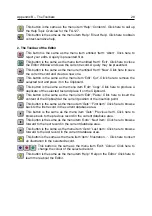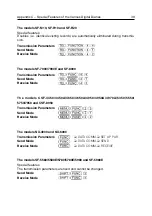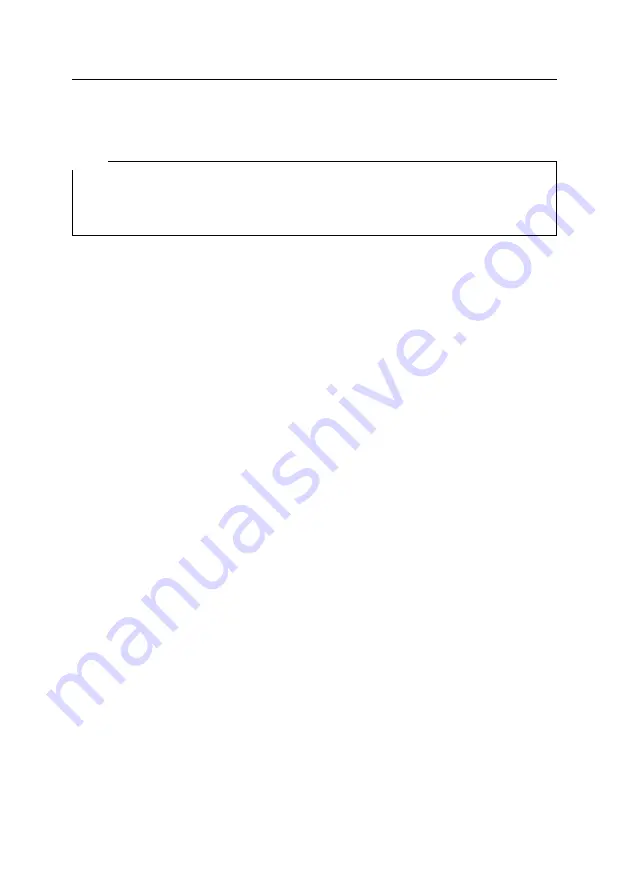
and the Editor Window is closed. The two new records are listed underneath one an-
other in the List Window.
Note:
The menu item
'Exit Editor'
has the effect of saving the current record to your
computer's memory, but not to disk. To save your data to disk, choose 'File': 'Save'
or 'Save As...'.
Copying Records via the Clipboard
In our example, we are going to duplicate the first record via the Clipboard. This is a
convenient way of saving input time whenever two records are almost identical, e.g. two
different contacts at the same company. In the List Window, select the first record by
single-clicking on it with the mouse, so that it is displayed in reverse video. Next, choose
'Edit':
'Copy'
. This has the effect of placing the record onto the Clipboard. Next, choose
'Edit':
'Paste'
to insert the content of the Clipboard into the Telephone Directory. To edit
the copy with the Editor, either select it with the mouse in the List Window and choose
'Edit':
'Edit Telephone Item...'
or double-click on it with the mouse (i.e. click the left
mouse button twice in quick succession). When you have edited this record, save it in
the usual way via
'Exit Editor'
.
Copying and Moving Records with the Mouse (Drag & Drop)
Apart from the above Clipboard options, there is also a drag-and-drop function similar to
the one in the Windows File Manager. It enables you to pick up marked records in the
List Window with the mouse and move or copy them to other database areas or even
other file windows. In our example we shall copy two of the previously entered records
into the Memo area. To start with, select the two records in the List Window: Hold down
either <Shift> or <Control> while at the same time clicking on the relevant records.
<Shift>
marks all the records between the first record that has been selected and the current
one, whereas
<Control>
marks only the current record in addition to the one selected
earlier. When you have made your selection, choose one of the selected records with
the mouse, hold down the mouse button and move the mouse to one of the area tabs or
to the file window into which you want to move/copy the records. For the sake of our
example, move the mouse onto the [Memo] tab.
If you wanted to
move
the records (so that they are deleted from their previous loca-
tions), you would now simply let go of the mouse button. However, as you want to
copy
them, press
<Control>
and keep it down until you have released the mouse button.
Finally go to the Memo area via the area tabs or 'View': 'Memo', and you will find copies
of the two Telephone Directory records.
The drag-and-drop function allows you to move/copy the following types of records:
• From one file to another but within the same database area (e.g. from one file win-
dow to another),
• From all database areas, except Free Files, into the Memo area,
• Business cards into the Telephone Directory.
Working with the FA-127
16