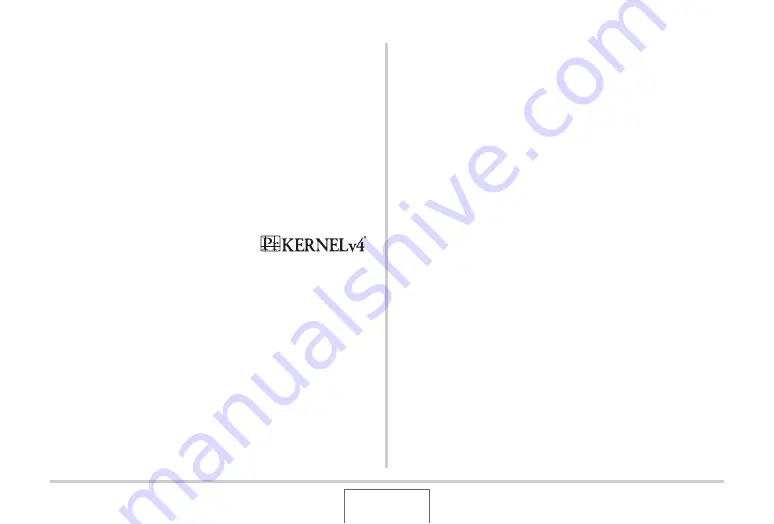
25
INTRODUCTION
•
Photo Loader
w
ith HOT ALBUM
w
as de
v
eloped
b
ased on
HOT ALBUM,
w
hich is copyrighted
b
y HOTALBUMcom, Inc.,
and Photo Loader,
w
hich is copyrighted
b
y CASIO
COMPUTER CO., LTD. All copyrights and other rights re
v
ert
to original copyright holders.
•
All other company or prod
u
ct names mentioned herein are
registered trademarks or trademarks of their respecti
v
e
companies.
Any and all
u
na
u
thorized commercial copying, distri
bu
tion, and
copying of the
bu
ndled soft
w
are o
v
er a net
w
ork are prohi
b
ited.
This prod
u
ct contains PrKERNEL
v
4
Real-time OS of eSOL Co., Ltd.
Copyright
©
2007 eSOL Co., Ltd.
PrKERNEL
v
4 is a registered
trademark of eSOL Co., Ltd. in Japan.
This prod
u
ct’s Yo
u
T
ub
e
u
pload f
u
nctionality is incl
u
ded
u
nder
license from Yo
u
T
ub
e, LLC. The presence of Yo
u
T
ub
e
u
pload
f
u
nctionality in this prod
u
ct is not an endorsement or
recommendation of the prod
u
ct
b
y Yo
u
T
ub
e, LLC.
















































