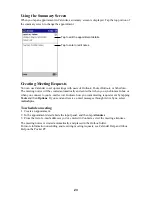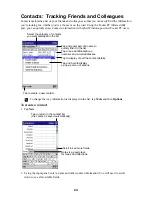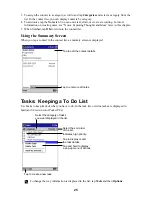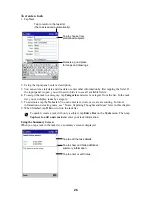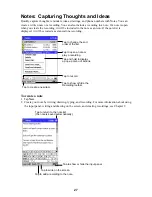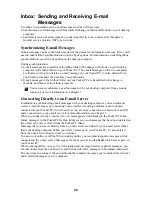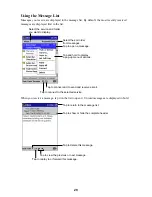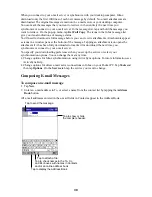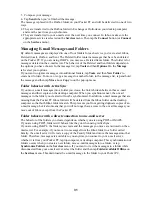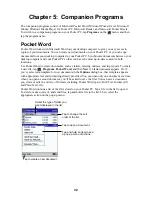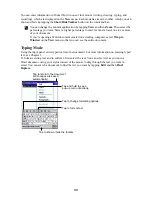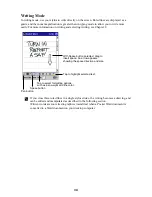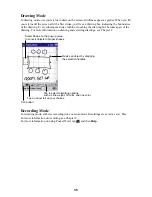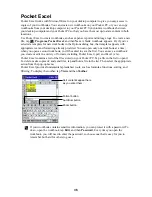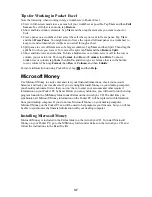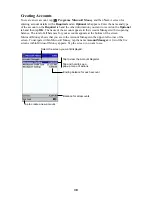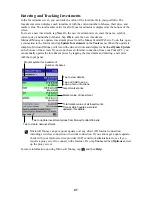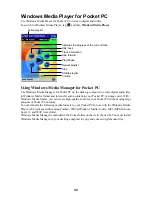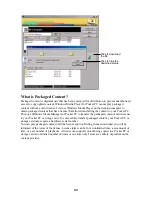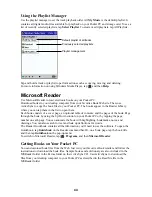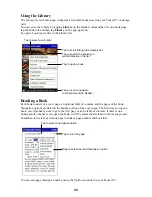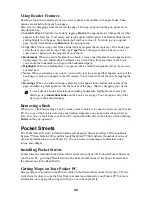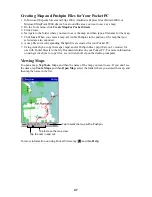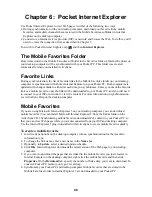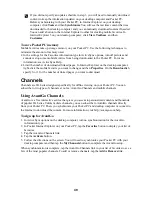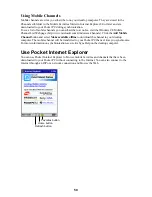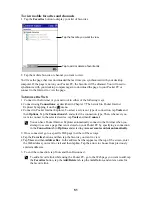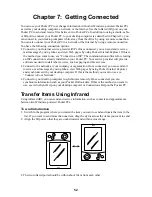37
Tips for Working in Pocket Excel
Note the following when working in large worksheets in Pocket Excel.
•
View in full-screen mode to see as much of your worksheet as possible. Tap View and then Full
Screen. To exit full-screen mode, tap Restore.
•
Show and hide window elements. Tap View and then tap the elements you want to show or
hide.
•
Freeze panes on a worksheet. First select the cell where you want to freeze panes. Tap View
and then Freeze Panes. You might want to freeze the top and leftmost panes in a worksheet to
keep row and column labels visible as you scroll through a sheet.
•
Split panes to view different areas of a large worksheet. Tap View and then Split. Then drag the
split bar to where you want it. To remove the split, tap View and then Remove Split.
•
Show and hide rows and columns. To hide a hidden row or column, select a cell in the row or
column you want to hide. Then tap Format, then Row or Column, then Hide. To show a
hidden row or column, tap Tools, then Go To, and then type a reference that is in the hidden
row or column. Then tap Format, then Row or Column, and then Unhide.
For more information on using Pocket Excel, tap
and then Help.
Microsoft Money
Use Microsoft Money to easily enter and view your financial transactions, check your account
balances, and track your investments. If you are using Microsoft Money on your desktop computer,
you should synchronize first so that you won’t have to enter your accounts and other required
information on your Pocket PC by hand. Before you can synchronize, you will need to run the Setup
program found in the MSMoney folder under Extras on the ActiveSync CD. The first time you
synchronize, all Microsoft Money information on the Pocket PC will be replaced with information
from your desktop computer. If you do not use Microsoft Money on your desktop computer,
Microsoft Money on the Pocket PC can still be used to help organize your finances, but you will not
be able to synchronize the financial information with your desktop computer.
Installing Microsoft Money
Microsoft Money is included in the Extras folder on the ActiveSync CD. To install Microsoft
Money on your Pocket PC, go to the MSMoney folder under Extras on the ActiveSync CD, and
follow the instructions in the Read Me file.