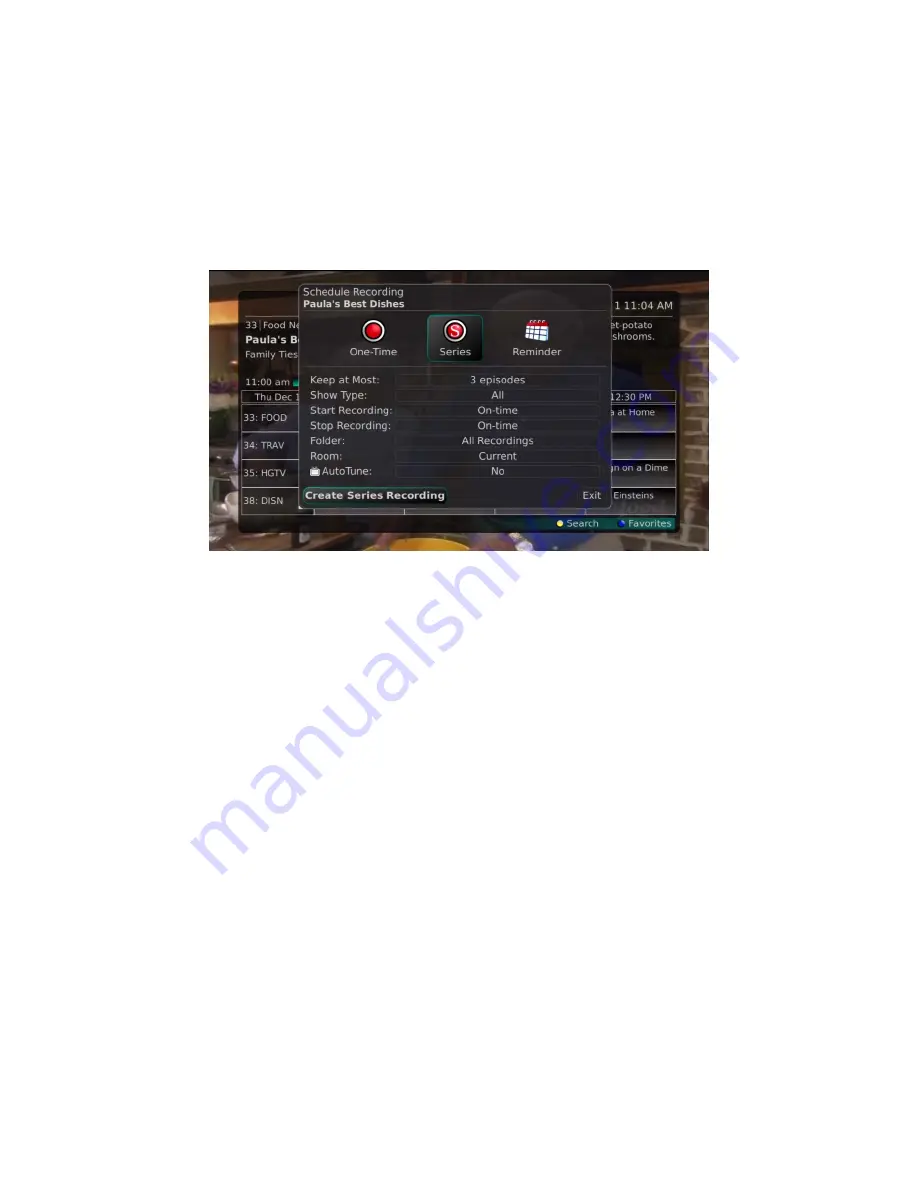
IPTV Middleware Version 6.0 Page 27
Record a Series from the Guide
Whether you are choosing a program from the Guide or if you are currently viewing the program when
you decide to record it, the process to create a series recording is the same:
1.
If you have found a program that you would like to record in the Guide, highlight it and press the
Record
button on the remote control. The recording options will display.
2.
Arrow over to select Series and press
OK
on the remote control.
3.
The Series Recording Options will display.
Choose how many episodes to Keep at Most any given time. Options are 1 – 10 or All
episodes. Use
Left/Right arrow
buttons to make your selection.
Choose the Show Type you wish to record. You may choose to record All episodes of a
program or only New episodes.
Choose when to Start Recording. You can begin ‘on time’ when the program is scheduled to
begin. Or you can use the
Left/Right arrow
buttons to choose 1, 2, 3, 4, 5,10, 15, or 30
minutes early.
Choose when to Stop Recording. You can stop ‘on time’ when the program is scheduled to
end. Or you can use the
Left/Right arrow
buttons to choose 1, 2, 3, 4, 5, 10, 15, 30, or 60
minutes late.
Finally choose the Folder where you want to save the recording. By default the folder will be
‘All Recordings’ but you may choose another existing folder or create a new folder.
Arrow down to Create Series Recording and press
OK
on the remote control to save your
changes. To cancel your changes, press the
EXIT
button or highlight Cancel and press
OK
on
the remote control.
4.
A Red circle with an ‘S’ will display in the guide indicating the program is part of a series
recording.
















































