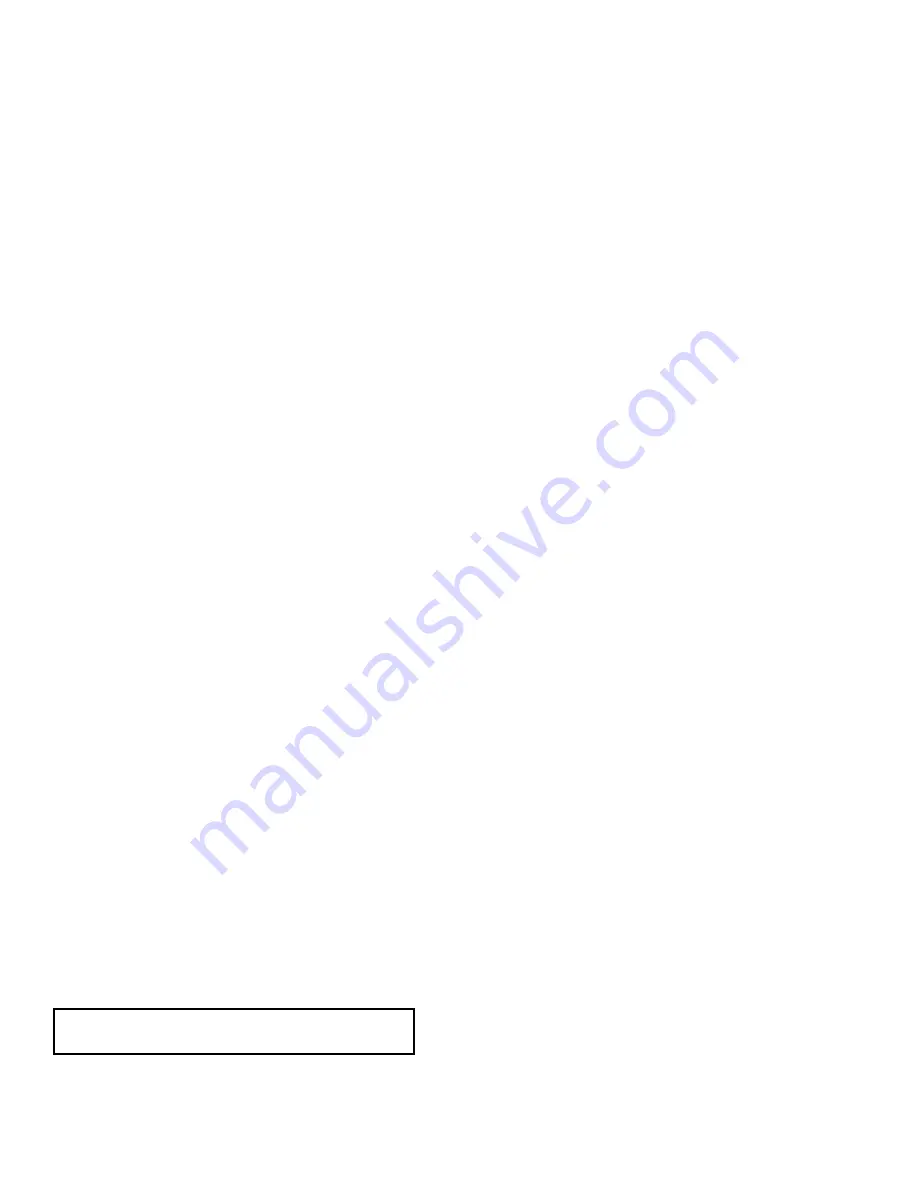
6
Wireless links can only be used to extend a CCN primary
bus (bus D). Do not use bridges when using a wireless link.
Utilizing this primary bus wireless connection to access CCN
devices through a bridge will cause communication messages
to be generated on the primary bus.
The wireless bus extension setup allows primary bus to be
extended to a remote location through the use of wireless tech-
nology. This set up can be used to connect two portions of a
CCN primary bus when utilizing physical wire may be a costly
or difficult task. This set up may be used to connected control-
lers within a building or to another building by placing the mo-
dems on the roofs of the structures.
A wireless bus extension on a CCN primary bus is only rec-
ommended if there are no CCN secondary busses. If CCN
bridges are installed a wireless extension of the primary bus is
not recommended.
BROADCAST NETWORK — In a Broadcast Network, data
is sent out by one transceiver (sending transceiver) and re-
ceived by an unlimited number of remote devices simulta-
neously. These devices must be intelligent enough to recognize
relevant messages and recover lost or corrupted data. Broad-
cast Networks operate solely as configured by the Configura-
tion Manager.
Transmissions sent by the sending transceiver can be re-
ceived by every remote unit in its associated network. Trans-
missions by remote units can be received by every other unit in
the network that is within range. Broadcast mode is especially
useful to applications where you must transfer the same infor-
mation to all units at once. (See Fig. 3.)
Broadcast mode is intended primarily to be a RS-485 net-
work wire replacement. It is especially useful in adding new
equipment to systems where there is a RS-485 connection. The
RS-232 to RS-485 converter is needed to configure transceiv-
ers for RS-485 devices.
An example of the broadcast set up would be a wireless bus
extension to multiple buildings. The wireless bus extension set
up allows any primary bus to be extended to a remote location.
TYPICAL SET UP (QUICK START)
The following set up will guide the user through the steps of
the set up, configuration, and test for Network wireless opera-
tion. These procedures assume that the locations have adequate
power, peripherals, and host devices.
Quick Configuration —
This is the fastest and easiest
way to configure a unit. Activation of Quick Configuration
loads settings directly into EEPROM. These settings will re-
main in effect until a unit is reconfigured.
1. Click Quick Configuration on the General tab, click it on
the toolbar, or select it from the Commands menu. The
Quick Configuration wizard appears with the Operating
Mode window displayed.
2. Select the desired Operating Mode.
3. Select Broadcast (Host) for a network configuration of 2
or more transceivers on a Broadcast network. When con-
figuring slave modems, configure a remote to talk to all
remotes on the network. If host is configured first, the
wizard will provide options for configuring remotes. See
Broadcast Network for a more detailed explanation of
Broadcast modes.
4. Click OK.
The Unit Settings screen appears.
Broadcast Remote-to-All —
Materials/equipment
needed:
•
1 Host PC
•
2 or more transceivers
•
2 or more antennas
•
2 or more power sources (outlet and/or surge strips) and
2 or more power supplies for transceivers
•
Configuration Manager software
•
(2 or more) RS232 cables
Use the following procedure to install software and config-
ure transceiver.
1. Install software.
a. Power up Host PC.
b. Insert the Configuration Manager software into the
appropriate drive.
c. View the contents of the drive (using Windows
Explorer, My Computer etc.).
d. Double-click Setup.exe.
e. Follow the on screen instructions to complete the
installation.
2. Connect the transceiver.
a. Attach the power supply to transceiver 1.
b. Plug the power supply into power source.
c. Verify that LED 1 on the front panel of the trans-
ceiver blinks 3 times and remains lit.
d. Attach an antenna to transceiver no. 1.
e. Insert the RS-232 cable connector into the serial
connector in the back of the transceiver.
f. Attach the other end of this cable into the serial
port on the back of the Host PC.
3. Configure transceiver no. 1.
a. Select Configuration Manager from the Start menu
in Windows. Log in using username: oem and
password: oem.
b. The Main window appears.
c. Click Quick Configuration.
d. Click Host to Broadcast.
e. Click OK.
f. Enter the information as shown in the dialog box
below. See Fig. 6.
g. Click Submit.
4. Generate a report (if desired).
a. Click Report Generation.
b. Click Close.
c. Click Yes.
5. Connect and configure transceiver.
a. Click Remote To All.
b. Click OK to configure another unit.
c. Disconnect serial connector from transceiver no. 1.
(You can leave it connected to the computer.)
d. Attach power supply to transceiver no. 2.
e. Plug power supply into power source.
f. Verify that LED 1 on the front panel of the trans-
ceiver blinks three times and remains lit.
g. Attach an antenna to transceiver no. 2.
h. Insert the RS-232 connector into the serial connec-
tor in the back of the transceiver.
i.
Insert the RS-232 connector into the serial connec-
tor in the back of the transceiver. See Fig. 7.
j.
Click Submit.
IMPORTANT: All other selections are NOT appli-
cable to Carrier CCN set ups.
















