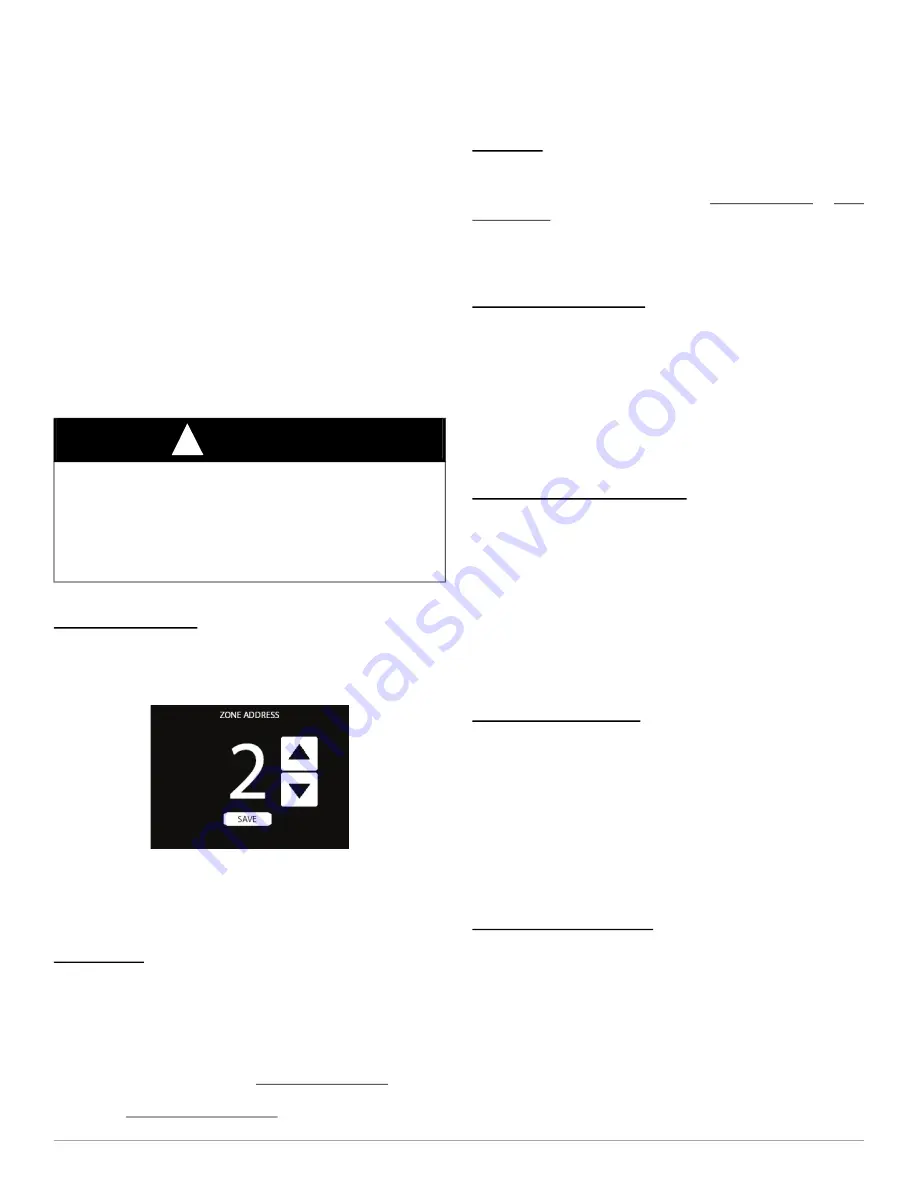
SYSTXZNSMS01: Installation Instructions
Manufacturer reserves the right to change, at any time, specifications and designs without notice and without obligations.
2
Control Module or the Communicating wall control. (Smart
Sensor daisy chain wire limit is 100 ft.)
Recommended connection is:
A - Green = Data A
B - Yellow = Data B
C - White = 24vac (com)
D - Red = 24vac (hot)
NOTE:
It is not mandatory that the above color code be used, but each
ABCD connection in the system MUST be wired consistently.
3. To mount Smart Sensor, remove rear mounting base. Route wires
through hole in mounting base and level base against wall.
4. Mark wall through 2 mounting holes and drill two 3/16-in. holes.
Secure assembly to wall with 2 anchors and screws provided,
making sure all wires properly extend through opening.
5. Adjust length and routing of thermostat wire to reach each terminal
entry on the connector. Strip 1/4-in. of insulation from each wire
and properly connect to A-B-C-D.
6. Push any excess wire into the wall. Seal hole in wall to prevent any
air leaks. Leaks can affect Smart Sensor operation.
7. Attach Smart Sensor to the mounting base by lining up the plastic
guides and gently snapping assembly together.
Step 3 – Setup and Checkout
Smart Sensor Setup
After successful communications with the Master Thermostat has
occurred, the screen shall change to the Home Screen. However, if the
Zone Address has never been set, the Enter Zone Address Screen is
displayed instead with an initial zone number of 2.
A200274
Use the up/down buttons to select the correct zone address number 1
through 8. If only one Damper Control Module exists, the zone address
selection will only be 1 through 4. Once the zone number is selected,
press the save button to store the zone address and exit the setup menu.
The Smart Sensor is ready to operate.
Backlighting
The screen backlighting will energize whenever a button is pressed. The
backlighting will de-energize after 5 - 30 (default 15) seconds of no push
button activity (selectable from the Settings button after pressing the
menu button). To access the backlighting screen touch Menu from the
main screen, then backlight button.
Backlight Screen is used to set the backlight intensity in Active and
Dormant backlight modes. The blue Active Backlight Wheel is used to
adjust the backlight intensity when the thermostat is in an active state.
The purple Dormant Backlight Wheel is used to adjust backlight
intensity when the thermostat is in a dormant state (not being viewed or
adjusted by the end user). Adjustment is made by placing a finger on the
wheel and dragging the wheel up or down. Alternatively a tap at the top
of the wheel or the bottom of the wheel shall adjust the setpoint by one
number.
Fan Mode
Swiping left to right from the main screen will show the fan mode
screen. The “Fan Screen” is used to allow you to select the fan mode for
this thermostats zone. Pressing one of the Left Arrow Button or Right
Arrow Button shall scroll through the fan modes of AUTO or OFF,
LOW, MED and HIGH. AUTO model will operate the fan only when the
system is heating or cooling that zone. LOW, MED and HIGH modes
will run continuously at that speed until you switch the zone back to
AUTO Fan Mode.
Changing Zone Address
To change an existing zone address, enter the setup menu by swiping
from Left to Right on the Home Screen to display the Fan Screen,
pressing and holding the Fan button for 6 seconds, and then pressing on
the Zone Address Line. Use the up/down buttons to select the correct
zone address and then press “Done” and exit the setup menu. If no
buttons are pressed for approximately 30 minutes, the screen will
automatically save and exit back to a normal display.
To ensure that all changes are recognized by the main control, perform
the “Full Installation” function in the Installation & Service Menu of the
Touch Control after zone addresses are changed.
Temperature Up/Down Arrows
Use the TEMP up/down arrows to change a zone temperature setpoint.
The “HEAT TO” or the “COOL TO” setpoints will increment or
decrement accordingly. If not in a “HOLD” mode, changing the setpoint,
when used with the User Interface wall control, will cause the Override
timer to be displayed (i.e. 2-hours). If used with the main System
Control, changing the setpoint will cause a HOLD UNTIL/OVERRIDE
with a default time of approximately 3 hours from the current time to be
displayed. Pressing the HOLD UNTIL/OVERRIDE button displays the
Select Time Mode Screen that allows the Override type to be changed to
SCHEDULED (no override), HOLD, UNOCCUPIED (when used with
the User Interface wall control only), or to keep it a HOLD
UNTIL/OVERRIDE.
Hold Until Time Screen
Pressing the OVERRIDE (when used with the User Interface wall
control only), or HOLD UNTIL (when used with the main System
Control) button will display the Override Timer screen. When used with
either wall control, the Override timer or default time can be increased or
decreased by using the up/down buttons. The buttons can be used to
raise or lower the Override timer or the default time in 15-minute
increments up to a maximum of 24 hours. Pressing the DONE button
will return back to the HOME screen.
NOTE:
If the wall control is configured for non-programmable
operation, the Smart Sensor will ignore HOLD and Override functions at
the Smart Sensor.
Select Time Mode Screen
Pressing the HOLD, HOLD UNTIL/OVERRIDE, SCHEDULED, or
OCCUPIED (when used with the User Interface wall control only)
(when shown in the middle of the main screen) button will cause the
Override Type screen to be displayed. Pressing the HOLD button will
cause the system to use the active (displayed) temperature setpoints
indefinitely. Pressing the SCHEDULED button cancels any type of
override and the system resumes normal programming schedules. When
used with the User Interface wall control, pressing the UNOCCUPIED
CAUTION
!
ELECTRICAL OPERATION HAZARD
Failure to follow this caution may result in equipment damage or
improper operation.
Improper wiring or installation may damage the Smart Sensor. Check to
make sure wiring is correct before proceeding with installation or
turning on unit.




