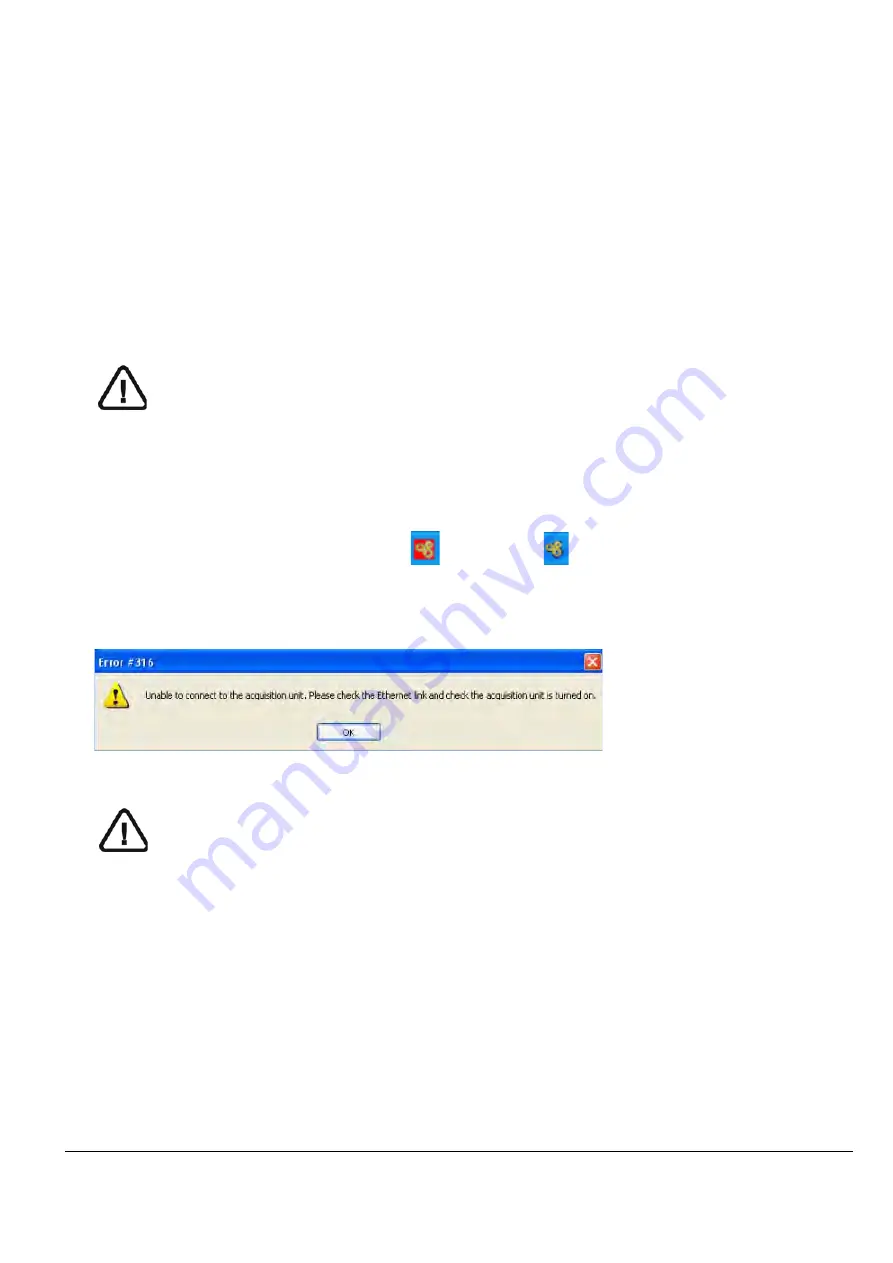
CS 9000 and CS 9000 3D User Guide (SM764)_Ed 01
4–1
Chapter 4
GETTING STARTED
Switching on the Unit
Before switching on the unit, check that:
•
The installation of the unit is complete.
•
The
computer
is switched on.
IMPORTANT
You must switch on the computer and wait for it to be ready for the
connection before switching on the unit.
To switch on the unit, follow these steps:
1. On the unit column, press the
ON
button.
2. Switch on the unit and wait for a minute for the connection between the unit and the
computer
to be established. In the status bar,
must become
.
3. If you start the imaging software before the connection is established an error
message is displayed. Click
OK,
close the imaging software and wait for the
connection to be established.
4. You can now proceed to start the imaging software.
IMPORTANT
To increase the operating life of the X-ray tube, if the unit has not been
used for a month, you must follow the following procedures before
use.
1. In the
Panoramic Acquisition
window, select the
Parameter pane.
2. Select the following series of parameter settings:
•
70 kV - 6.3 mA
•
80 kV - 10 mA
•
85 kV - 10 mA
3. Leave the X-ray room and close the door. For each parameter setting, from the X-ray
remote control, press and hold the button to launch the X-ray.
The unit is now ready to be used for acquisition.
Summary of Contents for CS 9000
Page 1: ...CS 9000 AND CS 9000 3D User Guide...
Page 6: ...Conventions in this Guide 1 2 About This Guide...
Page 28: ...Acquisition Interface 3 12 IMAGING SOFTWARE OVERVIEW...
Page 50: ...X Ray Dose Emission Information 5 20 ACQUIRING IMAGES...
Page 58: ...Controlling the Image Quality 7 6 MAINTENANCE...






























