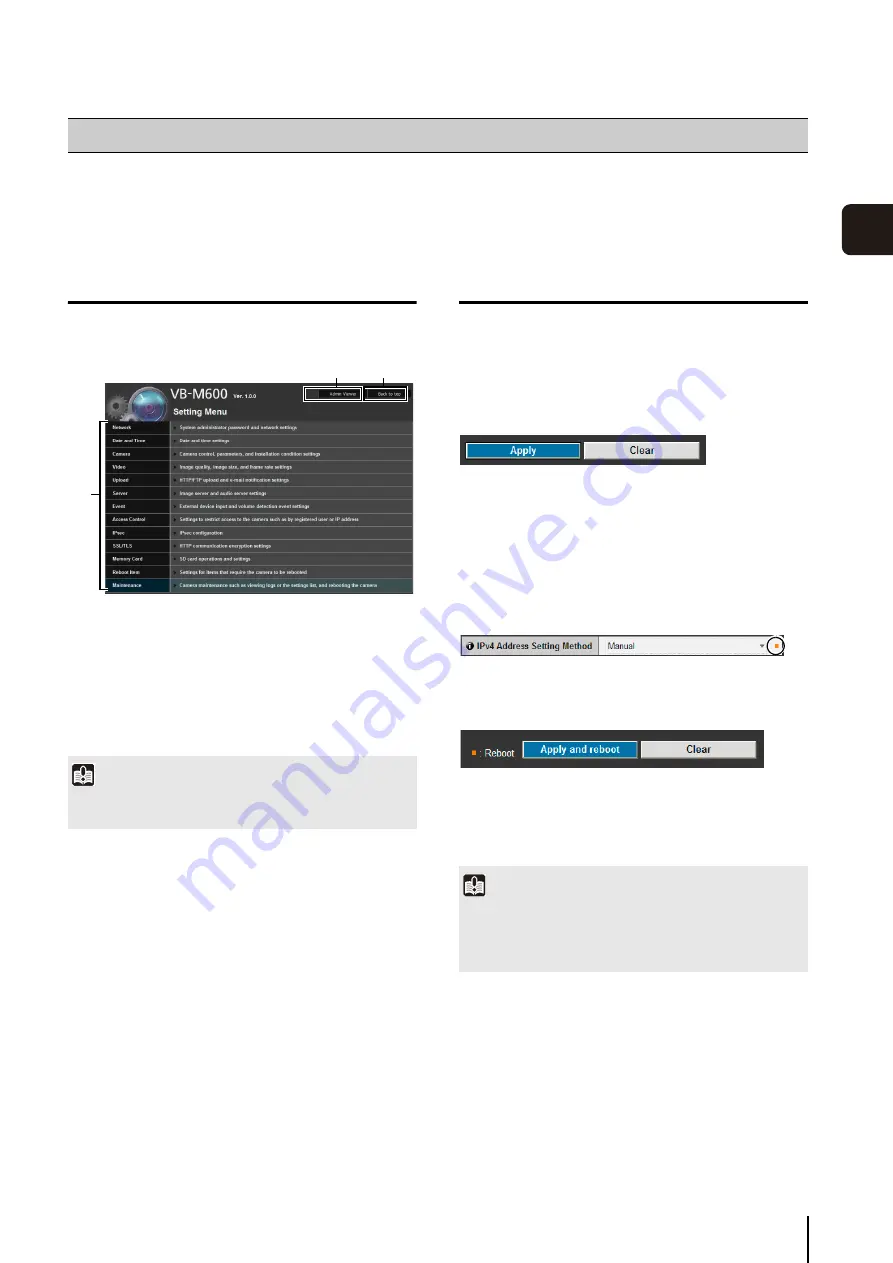
5
-3
5
S
ett
ing Page
The various settings of the camera are configured by accessing the camera in the web browser. First, access the top page
of the camera (P. 4-2).
For details on entering the user name and password, see P. 4-3.
Setting Menu
You can access each setting page and Admin Viewer
from the Setting Menu.
1
[Admin Viewer]
Clicking this button opens Admin Viewer.
2
[Back to top]
Clicking this button navigates to the top page.
3
S
etting Menu
Clicking this button navigates to each setting page.
Items Common to All Setting Pages
Applying New Settings
When a setting is changed on any setting page, [Apply]
shown on the top right and bottom right of the setting
page turns from grayed-out to blue.
Click [Apply] to make the new setting effective.
Click [Clear] to restore the previous setting.
Setting Changes Requiring Rebooting
Items that require the camera to be rebooted in order to
change settings are flagged with an orange mark.
When any item accompanied by an orange mark is
changed, the [Apply] shown at the top right and bottom
right of each setting page changes to [Apply and reboot].
Click [Apply and reboot] to confirm the new setting. The
new setting will be reflected and the camera will be
rebooted.
Click [Clear] to restore the previous setting.
Accessing the Setting Menu
Important
To ensure security, exit the web browser after completing
settings from the Setting page.
1
2
3
Important
Setting changes will be lost if you navigate to another setting
page without clicking [Apply] or [Apply and reboot]. Be sure to
click [Apply] or [Apply and reboot] to make the new settings
effective.
Summary of Contents for VB-M600D
Page 12: ...xii ...
Page 24: ...1 12 ...
Page 40: ...3 10 ...
Page 77: ...Chapter 6 Admin Tools Privacy Mask Setting Intelligent Function Setting Viewing Logs ...
Page 94: ...6 18 ...
Page 110: ...7 16 ...






























