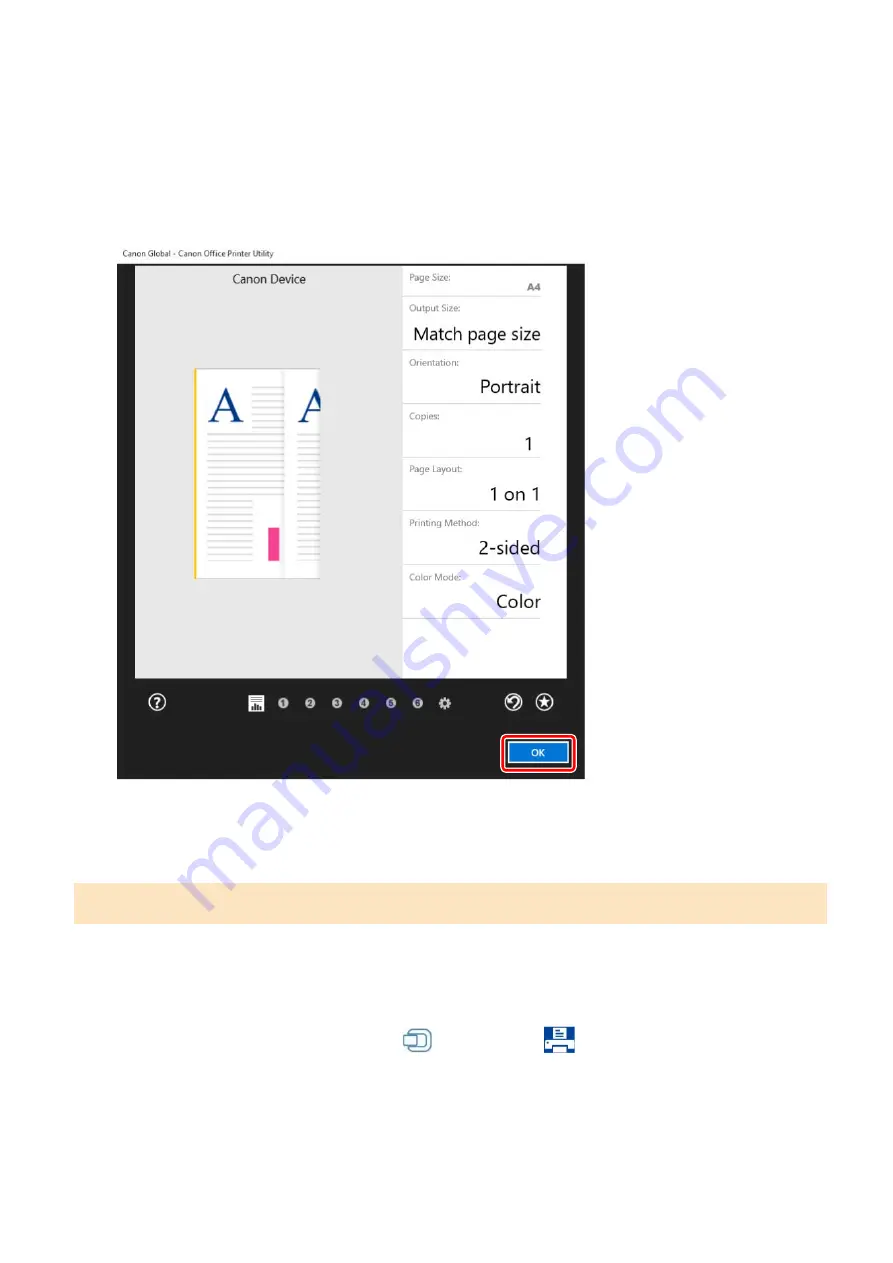
●
If the Windows standard print setting screen, which differs from the screen above, is displayed, it may be due
to an error in the environment, settings, or installation state of the driver. Refer to the troubleshooting to
enable the print settings screen of the driver to be displayed.
●
If the function you want to use is not displayed in the print settings screen, configure the print settings after
enabling the functions of the device by retrieving the device information etc.
4
Click [OK].
5
In the print screen, click [Print].
To Print from a Store App in Windows 8.1/Server 2012 R2
1
Display the data you want to print in the app.
2
Display the charm bar, then click [
Devices] → [
Print] → the device you are
using.
Printing
62
Summary of Contents for UFR II
Page 12: ...About This Driver About This Driver 9 About This Driver 8...
Page 15: ...Before Use Before Use 12 Before Use 11...
Page 55: ...10 Click Close Changing Settings to Match the Usage Environment 51...
Page 67: ...3 Click More settings Printing 63...
Page 76: ...paste mark cut mark Margin Width Related Topics Layout Sheet P 118 Printing 72...
Page 97: ...Related Topics Main Sheet P 115 Layout Sheet P 118 Booklet Printing P 85 Creating a Booklet 93...
Page 115: ...Device Settings Administrator Settings Sheet P 132 Coordinating with the Device Functions 111...






























