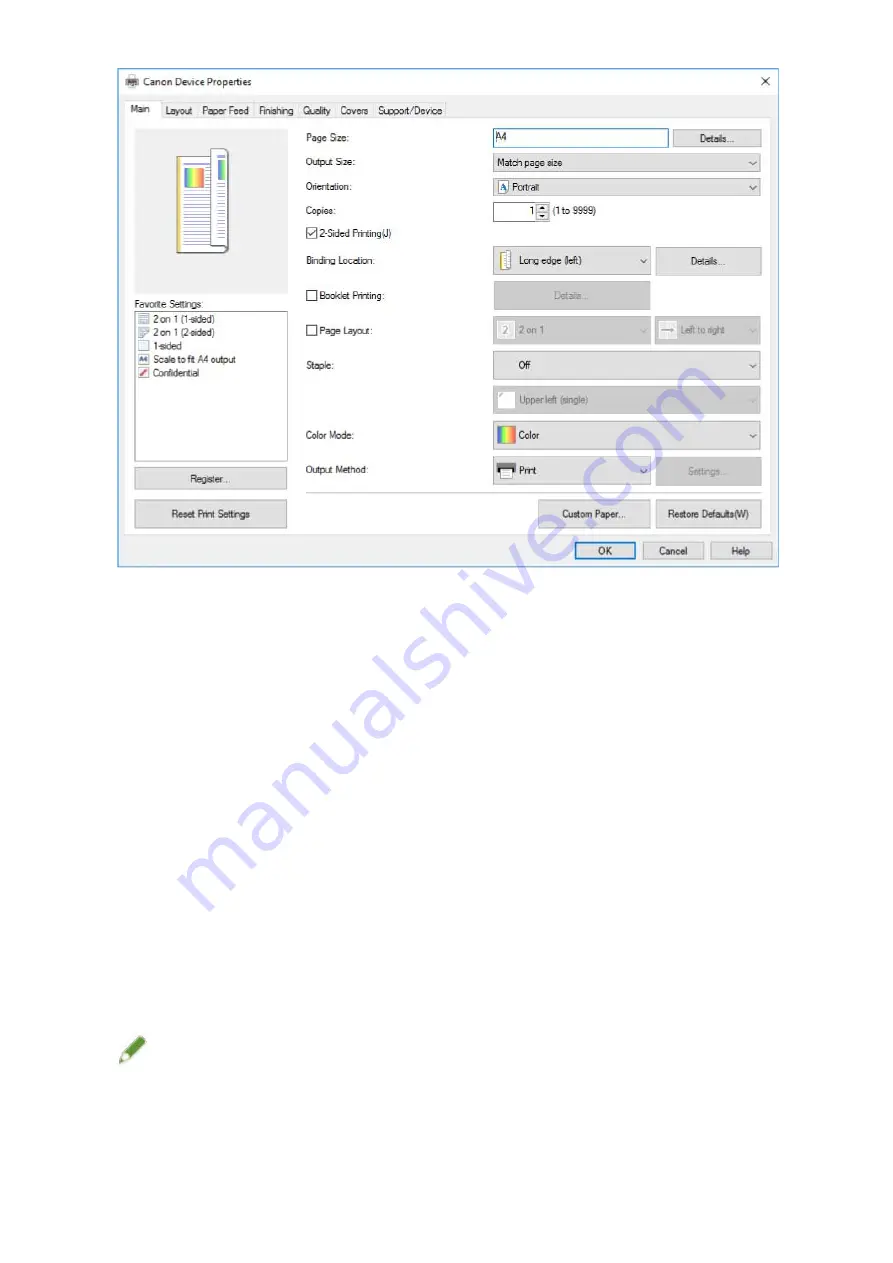
If the above screen is displayed, the operation is finished.
If the standard Windows print settings screen is displayed, perform the following procedure.
5
Start the installer → proceed according to the instructions on the screen.
6
Select [Custom] for [Printer Setup] → click [Next].
7
In the [Select Process] screen, select [Update existing printer drivers] → click [Next].
8
Check [List of Printers for Installation] → click [Start].
9
Click [Exit].
10
Restart the computer after installation is complete.
NOTE
●
The driver settings of the server may not be reflected in the clients. If this happens, the driver version of the
clients may be older than that of the print server. Make sure that the drivers in the clients are always the
newest and match that of the print server.
Changing Settings to Match the Usage Environment
46
Summary of Contents for UFR II
Page 12: ...About This Driver About This Driver 9 About This Driver 8...
Page 15: ...Before Use Before Use 12 Before Use 11...
Page 55: ...10 Click Close Changing Settings to Match the Usage Environment 51...
Page 67: ...3 Click More settings Printing 63...
Page 76: ...paste mark cut mark Margin Width Related Topics Layout Sheet P 118 Printing 72...
Page 97: ...Related Topics Main Sheet P 115 Layout Sheet P 118 Booklet Printing P 85 Creating a Booklet 93...
Page 115: ...Device Settings Administrator Settings Sheet P 132 Coordinating with the Device Functions 111...






























