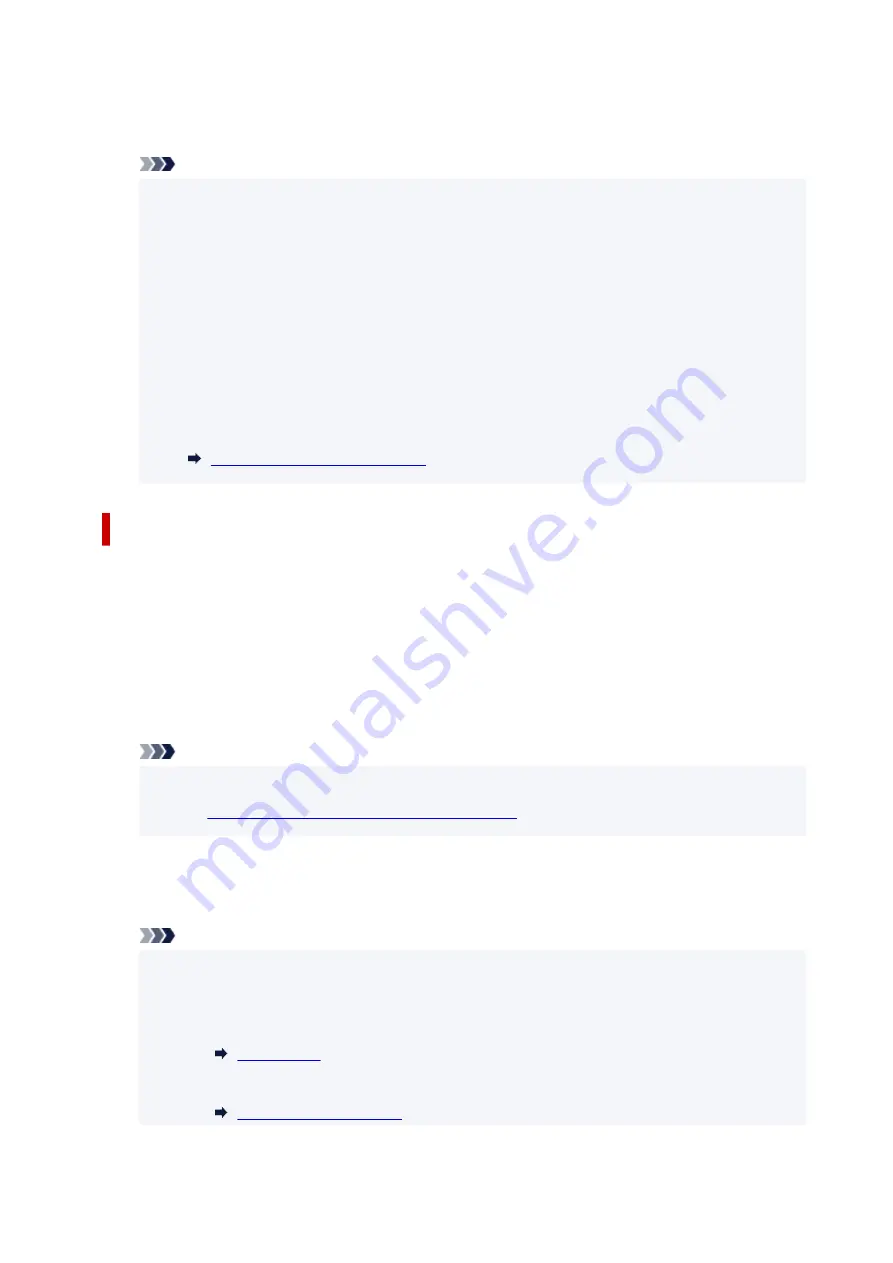
8.
Select
ON
.
The Wireless Direct is enabled and a device can be connected to the printer wirelessly.
Note
• To show the password, select
Show password
. To hide the password, select
Hide password
.
• The
Wireless Direct setting list
screen shows settings for when using the printer with Wireless
Direct.
Devices detect the printer by
Network (SSID)/device name
shown on the screen.
• The password is required when connecting a device to the printer. Depending on the device you
are using, no password is required.
• When you connect a Wi-Fi Direct compatible device to the printer, select the device name
displayed on the touch screen from your device.
• The identifier (SSID) and the security setting are specified automatically. To update them, see
below.
Changing Wireless Direct Setting
Changing Settings of a Device and Connecting It to the Printer
1.
Turn on Wi-Fi function on your device.
Enable "Wi-Fi" on your device's "Setting" menu.
For more on turning on Wi-Fi function, see your device's instruction manual.
2.
Select "DIRECT-XXXX-TS9500series" ("X" represents alphanumeric characters) from list
displayed on device.
Note
• If "DIRECT-XXXX-TS9500series" does not appear on the list, Wireless Direct is not enabled.
Changing Printer Setting to Use Wireless Direct
3.
Enter password.
Your device is connected to the printer.
Note
• Check the password for the Wireless Direct.
Check by one of the following methods.
• Display on the touch screen.
• Print the network settings.
342
Summary of Contents for TS9500 Series
Page 1: ...TS9500 series Online Manual English ...
Page 10: ...5012 535 5100 536 5200 537 5B00 538 6000 539 C000 540 ...
Page 38: ...13 Select Print 38 ...
Page 96: ...Note This setting item is not available depending on the printer you are using 8 Click Set 96 ...
Page 134: ...134 ...
Page 146: ...Replacing Ink Tanks Replacing Ink Tanks Checking Ink Status on the Touch Screen Ink Tips 146 ...
Page 157: ...Adjusting Print Head Position 157 ...
Page 180: ...Safety Safety Precautions Regulatory Information WEEE EU EEA 180 ...
Page 202: ...Main Components and Their Use Main Components Power Supply Using the Operation Panel 202 ...
Page 203: ...Main Components Front View Rear View Inside View Operation Panel 203 ...
Page 233: ...For more on setting items on the operation panel Setting Items on Operation Panel 233 ...
Page 244: ...Language selection Changes the language for the messages and menus on the touch screen 244 ...
Page 286: ...Note Selecting Scaled changes the printable area of the document 286 ...
Page 304: ...In such cases take the appropriate action as described 304 ...
Page 338: ...Printing Using Canon Application Software Easy PhotoPrint Editor Guide 338 ...
Page 354: ...Other device settings 354 ...
Page 377: ...Note To set the applications to integrate with see Settings Dialog Box 377 ...
Page 390: ...ScanGear Scanner Driver Screens Basic Mode Tab Advanced Mode Tab 390 ...
Page 454: ...Other Network Problems Checking Network Information Restoring to Factory Defaults 454 ...
Page 485: ...Scanning Problems Windows Scanning Problems 485 ...
Page 486: ...Scanning Problems Scanner Does Not Work ScanGear Scanner Driver Does Not Start 486 ...
Page 500: ...Errors and Messages An Error Occurs Message Support Code Appears 500 ...






























