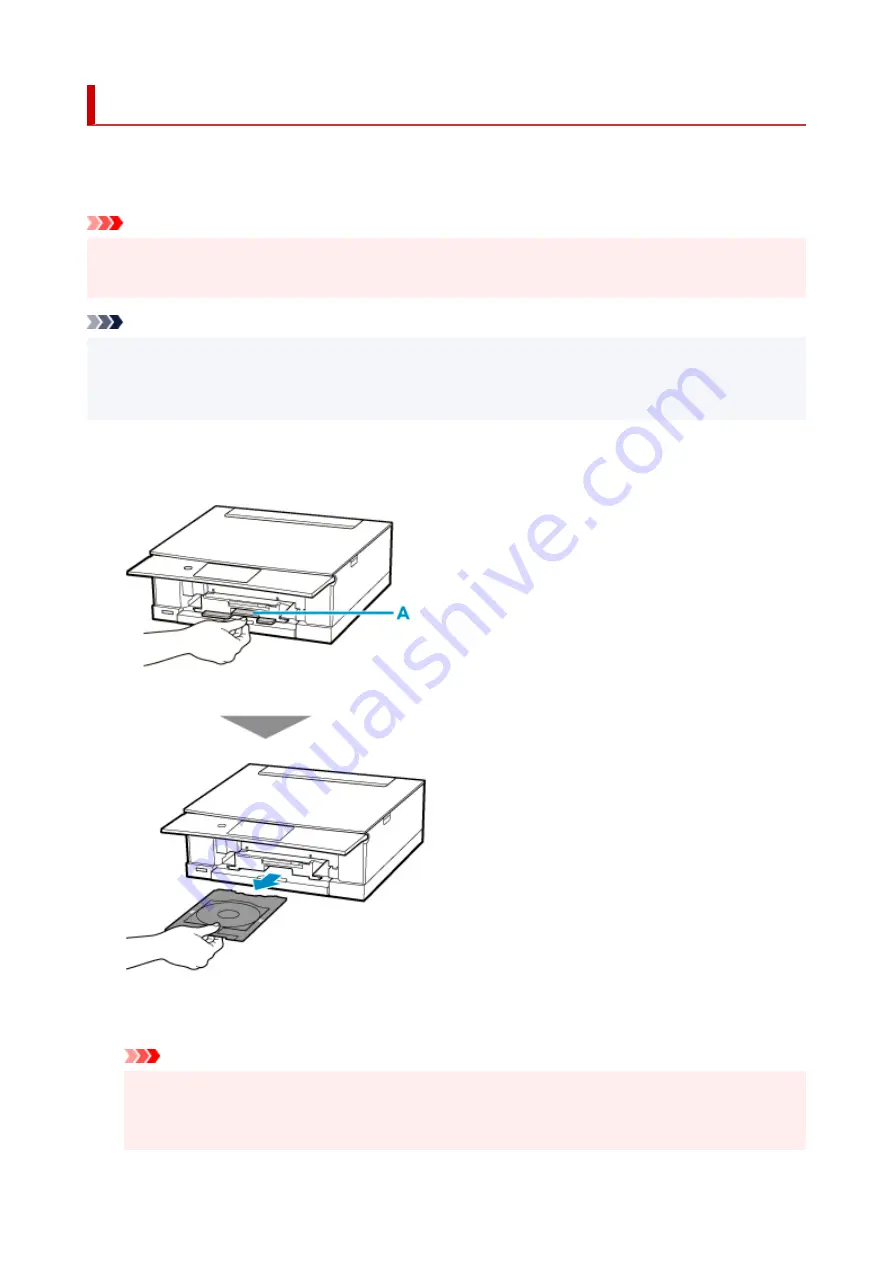
Placing a Printable Disc
To print onto a printable disc, place it on the supplied multi-purpose tray, and then insert it into the printer.
This procedure also applies to printing from a computer.
Important
• Do not mount the multi-purpose tray until the message prompting you to load the printable disc
appears. Doing so can damage the printer.
Note
• If test printing is executed onto test printing paper, depending on the paper type, the printer may not be
able to read its size correctly, preventing the border areas from being printed. Test printing paper
should be used for purposes of checking the envisioned layout.
1.
When message prompting you to load printable disc appears, take out multi-purpose tray
from multi-purpose tray storage compartment (A).
2.
Place printable disc on multi-purpose tray.
Important
• Check that there is no dirt on the multi-purpose tray before placing a printable disc on it.
• When placing a printable disc on the multi-purpose tray, do not touch the printing surface of the
disc or the reflectors (B) on the multi-purpose tray.
112
Summary of Contents for TS8250
Page 1: ...TS8200 series Online Manual English...
Page 88: ...Note This setting item is not available depending on the printer you are using 8 Click Set 88...
Page 124: ...124...
Page 131: ...Replacing Ink Tanks Replacing Ink Tanks Checking Ink Status on the Touch Screen Ink Tips 131...
Page 142: ...Adjusting Print Head Position 142...
Page 165: ...Safety Safety Precautions Regulatory Information WEEE EU EEA 165...
Page 189: ...Main Components and Their Use Main Components Power Supply Using the Operation Panel 189...
Page 190: ...Main Components Front View Rear View Inside View Operation Panel 190...
Page 203: ...The specification of the power cord differs depending on the country or region of use 203...
Page 221: ...For more on setting items on the operation panel Setting Items on Operation Panel 221...
Page 231: ...Language selection Changes the language for the messages and menus on the touch screen 231...
Page 265: ...Card 2 17 x3 58 55x91mm Card 2 17 x3 58 Custom Size Others 265...
Page 275: ...Note Selecting Scaled changes the printable area of the document 275...
Page 293: ...In such cases take the appropriate action as described 293...
Page 309: ...Displaying the Print Results Before Printing 309...
Page 328: ...Printing Using Canon Application Software Easy PhotoPrint Editor Guide 328...
Page 344: ...Other device settings 344...
Page 367: ...Note To set the applications to integrate with see Settings Dialog Box 367...
Page 380: ...ScanGear Scanner Driver Screens Basic Mode Tab Advanced Mode Tab 380...
Page 435: ...Other Network Problems Checking Network Information Restoring to Factory Defaults 435...
Page 466: ...Scanning Problems Windows Scanning Problems 466...
Page 467: ...Scanning Problems Scanner Does Not Work ScanGear Scanner Driver Does Not Start 467...
Page 481: ...Errors and Messages An Error Occurs Message Support Code Appears 481...
















































