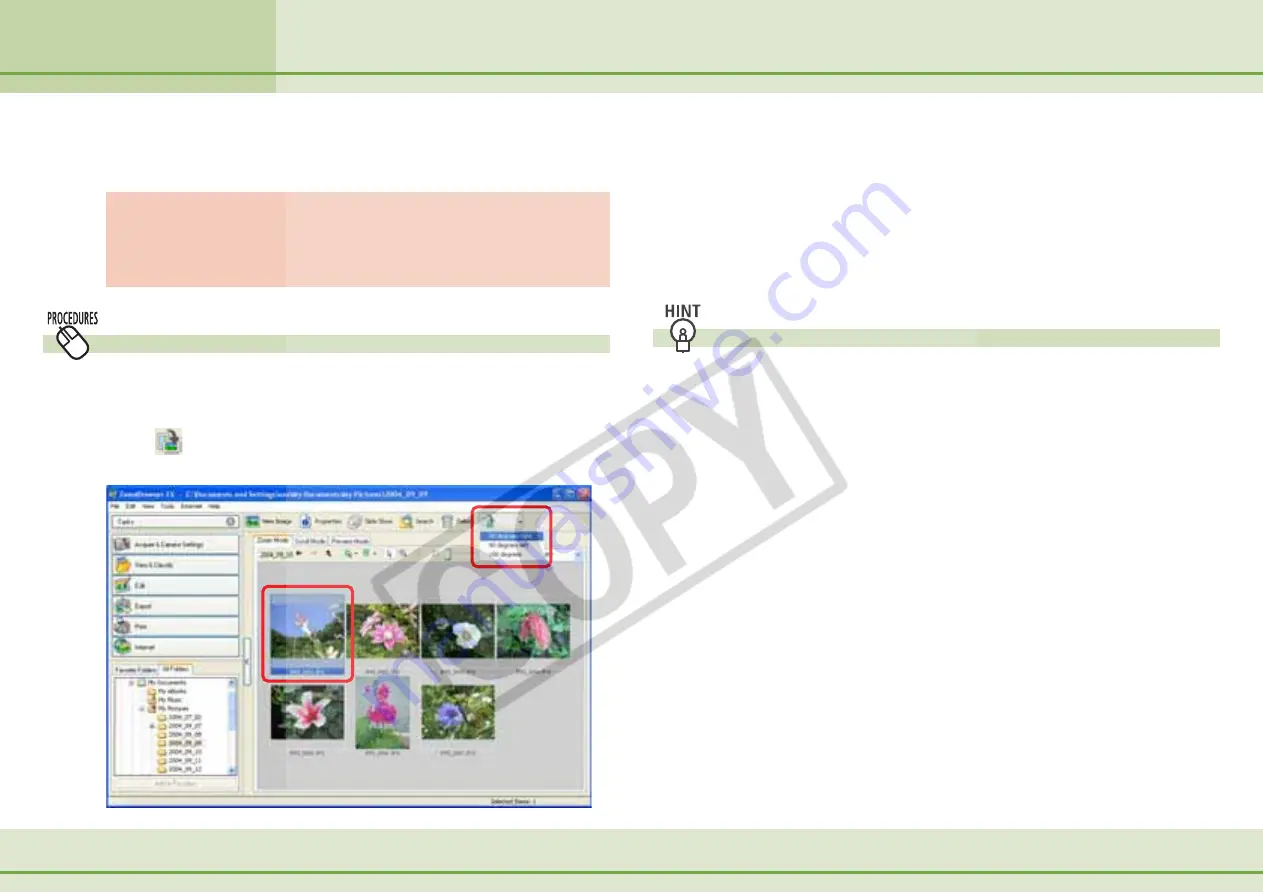
86
ZoomBrowser EX Software User Guide
Chapter 5
Organizing Images
Rotating Images
This section explains how to rotate images to the desired orientation.
This is useful for images taken by holding the camera sideways.
○
○
○
○
○
○
○
○
○
○
○
○
○
○
○
○
○
○
○
○
○
○
○
○
○
○
○
○
○
○
○
○
○
○
○
○
○
○
○
○
○
○
REFERENCE
• 90-degrees right is a clockwise rotation and 90-degrees left is a
counterclockwise rotation.
• There are two methods for rotating images. With the default
setting, the original image is rotated.
• To set the rotation settings, refer to
Rotate Tab
of the
Customiz-
ing Preferences (2/2)
section.
Other ways of rotating images
■
Rotating multiple images
You can select multiple images by pressing and holding the
[Ctrl] key and clicking on successive images or by pressing and
holding the [Shift] key while clicking on images. You can rotate
multiple images at once by selecting them and carrying out the
rotation procedure.
■
Using the Menu to Rotate Images
Rotate images by selecting the image, clicking the [Edit] menu
and selecting [Rotate Image] from the submenu and a direction
of rotation.
○
○
○
○
○
○
○
○
○
○
○
○
○
○
○
○
○
○
○
○
○
○
○
○
○
○
○
○
○
○
○
○
○
○
○
○
○
○
○
○
○
IMPORTANT
• By the default setting, rotating an image in ZoomBrowser EX
changes (rotates) the image in the file on your PC.
How to rotate an image
1.
Select an image to rotate.
2.
Click
(Rotate), and select a direction in the next
menu.






























