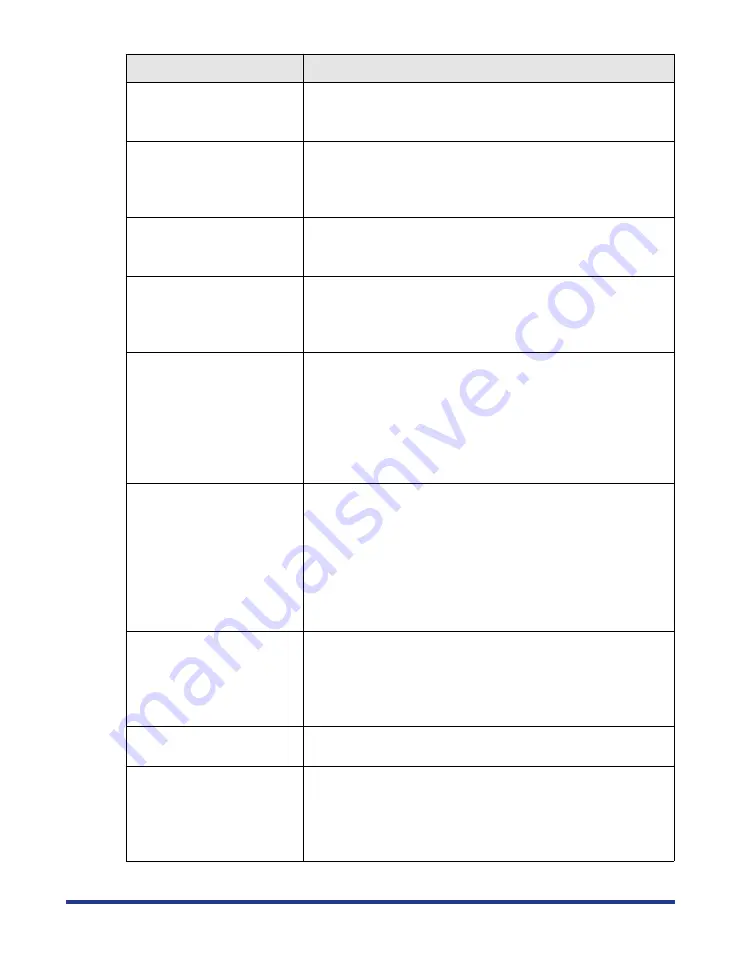
86
12 カバーガ アイテイマス
Cause
The front cover or top cover is open.
Remedy
Close the front cover or top cover firmly. If the
printer is not online, press [
オンライン
].
13 ヨウシガ ツマリマシタ
Cause
Paper is jammed inside the printer.
Remedy
Remove the jammed paper and set the paper
cassette and covers to the original position. If the
printer is not online, press [
オンライン
].
14 X トナーミソウチャク
(X indicates K, Y, M, or C)
Cause
The toner cartridge of Y (Yellow), M (Magenta), C
(Cyan), or K (Black) is not installed.
Remedy
Install the toner cartridge of the indicated color.
16 X セット カクニン
(X indicates K, Y, M, or C)
Cause
The toner cartridge of Y (Yellow), M (Magenta), C
(Cyan), or K (Black) is not installed properly.
Remedy
Install the toner cartridge of the indicated color
properly.
16 X トナー ヨウイ
(X indicates K, Y, M, or C)
<Warning Message>
Cause
The toner cartridge of K (Black), Y (Yellow), M
(Magenta), or C (Cyan) is nearing the end of its
life.
Remedy
Although you can continue to print for a while,
have ready a new toner cartridge. Replace the
toner cartridge of the indicated color with a new
one before printing a large amount of data.
16 X トナー コウカン
(X indicates K, Y, M, or C)
Cause
The toner cartridge of K (Black), Y (Yellow), M
(Magenta), or C (Cyan) has reached the end of its
life.
Remedy
Press [
オンライン
]. Although you can continue to
print for a while, have ready a new toner
cartridge. Replace the toner cartridge of the
indicated color with a new one before printing a
large amount of data.
18 キュウシ エラー
Cause
Paper of the size or type that cannot be fed from
the multi-purpose tray or paper cassettes is
specified.
Remedy
If a paper source is specified, press [
給紙選択
],
then set <
キュウシモード
> to <
ジドウ
>.
1F ハイシトレイ フル
Cause
The output tray is filled to the limit.
Remedy
Remove the paper in the output tray.
1G X トナー コウカン
(X indicates K, Y, M, or C)
Cause
The toner cartridge of K (Black), Y (Yellow), M
(Magenta), or C (Cyan) has reached the end of its
life.
Remedy
Replace the toner cartridge of the indicated color
with a new one.
Message
Cause and Remedy
Summary of Contents for satera LBP-5400
Page 1: ...Laser Beam Printer User s Guide User s Guide ...
Page 7: ...6 5 When the message デンゲンヲオキリクダサイ appears press of the power switch on the printer ...
Page 63: ...62 1 Turn the printer OFF 2 Open the top cover ...
Page 66: ...65 5 Install the fixing unit 6 Close the top cover 7 Turn the printer ON ...



































