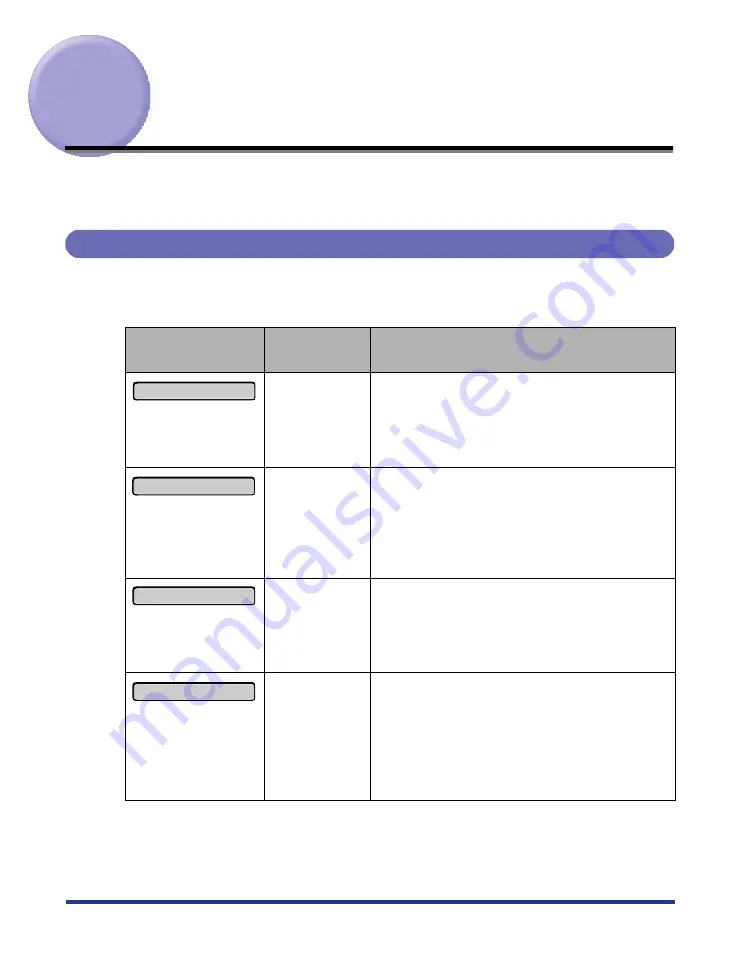
66
Replacing the Toner Cartridges
This section describes how to replace or handle the toner cartridges and
precautions on storing them.
When a Message Appears
Toner cartridges are consumable products. If the toner is running out during
printing, a message appears in the display.
* Whether <
16 X トナー ヨウイ
> or <
16 X トナー コウカン
> appears when lifetime of the toner
cartridge has reached depends on the setting for <
ケイコク ショリ
> in the
セットアップ
menu. The printer is
set to display <
16 X トナー ヨウイ
> in the default settings.
* "K", "Y", "C", and "M" in a message indicate black, yellow, cyan, and magenta respectively.
Message
When it is
Displayed
Contents and Remedies
(X indicates K, Y, M,
or C)
When a toner
cartridge needs
to be replaced
soon
- You can continue to print.
- Have ready a new toner cartridge of the
indicated color.
- It is recommended that you replace the toner
cartridge before printing a large amount of data.
(X indicates K, Y, M,
or C)
When a toner
cartridge needs
to be replaced
soon
- The printer stops printing.
- You can continue to print by pressing [
オンライン
].
- Have ready a new toner cartridge of the
indicated color.
- It is recommended that you replace the toner
cartridge before printing a large amount of data.
(X indicates K, Y, M,
or C)
When there is a
possibility that a
toner cartridge
has reached the
end of its life
- You can continue to print.
- You can continue printing for a while, however,
as this may result in damage to the printer, it is
recommended to replace the toner cartridge
with a new one.
(X indicates K, Y, M,
or C)
When a toner
cartridge has
reached the end
of its life
- When <
1G K トナー コウカン
> appears, the
printer stops printing, and you cannot continue
the job.
- When <
1G X トナー コウカン
> (X = Y, M, C)
appears, you can print only in black and white.
- Replace the toner cartridge of the indicated
color with a new one.
16
X ト ナ ー ヨ ウ イ
16
X ト ナ ー コ ウ カ ン
9G X ト ナ ー カ ク ニ ン
1G X ト ナ ー コ ウ カ ン
Summary of Contents for satera LBP-5400
Page 1: ...Laser Beam Printer User s Guide User s Guide ...
Page 7: ...6 5 When the message デンゲンヲオキリクダサイ appears press of the power switch on the printer ...
Page 63: ...62 1 Turn the printer OFF 2 Open the top cover ...
Page 66: ...65 5 Install the fixing unit 6 Close the top cover 7 Turn the printer ON ...
















































