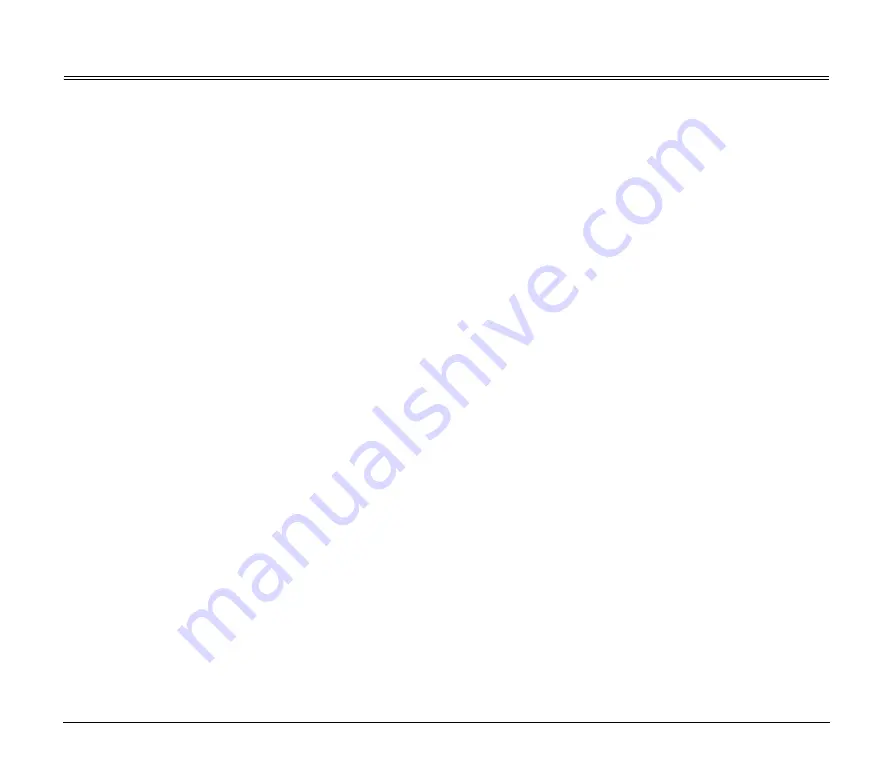
23
Cautions When Printing
• Do not touch or pull paper during printing. Printing may not be
performed properly, or paper jams may occur inside the printer.
• Do not cover the paper output section during printing. Doing so may
result in paper jams.
• Do not apply external impact during printing. Doing so may make
some text missing in print out.
• When using the printer in a place subject to vibrations, paper is
loosened due to vibrations, some text may be squeezed together in
print out. Check the installation location thoroughly when using the
printer.
• Do not perform printing with no paper loaded and the Paper Cover
closed. Doing so may result in rubber roller wear, damage to the
thermal printhead, etc.
• Do not damage or stain the rubber part, shaft bearing part, platen
gear, etc. of the Platen Roller. Doing so may result in malfunctions.
Make sure that no oils or fats, or foreign substances adhere
especially to the rubber part.
• The top and side surfaces of the metal parts may discolor, etc.
However, this does not affect the function of the printer.
• If hand fats adhere to the thermal printhead, its life may be
shortened. Should oils or fats, or foreign substances adhere to the
thermal printhead, clean it immediately. (See “Thermal Head” in
“Daily Cleaning” on p. 25.)
• When opening or closing the Paper Cover, do not hold the Platen
Roller. Doing so may deform the Platen Roller.
• When using new rolls of carbonless copy paper made for receipt
printers on which an adhesive is used to prevent unraveling of the
roll, the print quality on the adhesive surface may be unclear.















































