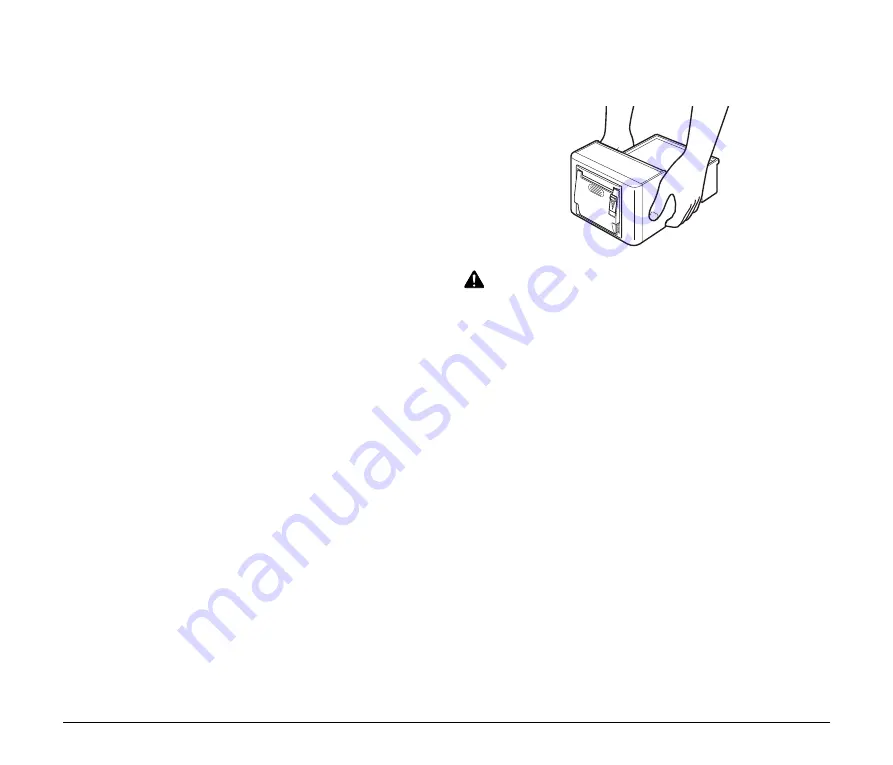
8
Power Supply
• Connect only to a power outlet of the rated voltage and power
supply frequency (either 120V, 60Hz or 220-240V 50/60Hz,
depending on your region).
• Make sure that the printer is connected to an independent power
outlet. Do not plug the printer into an outlet shared with another
device. If you use an extension cord, make sure that the extension
cord is rated for the current requirements of the printer.
• If you are unsure of anything relating to the power supply, contact
your local authorized Canon dealer or service representative for
further information.
• Never place an object on top of the power cord or step on the power
cord.
• Never bundle the power cord or wrap the cord around an object,
such as a table leg.
• Do not tug on the power cord. When you remove the power cord,
grip it by the power plug head.
• Keep the area around the power outlet free of obstacles.
Moving the Printer
When you move the RP10, hold it firmly with both hands and carry it
carefully. The printer weighs approximately 1530 g (3.4 lb).
WARNING
When moving the printer, be sure to remove any cables. If the cables
are not removed before moving the printer, you may damage the plug
or connector by forcibly pulling them it.









































