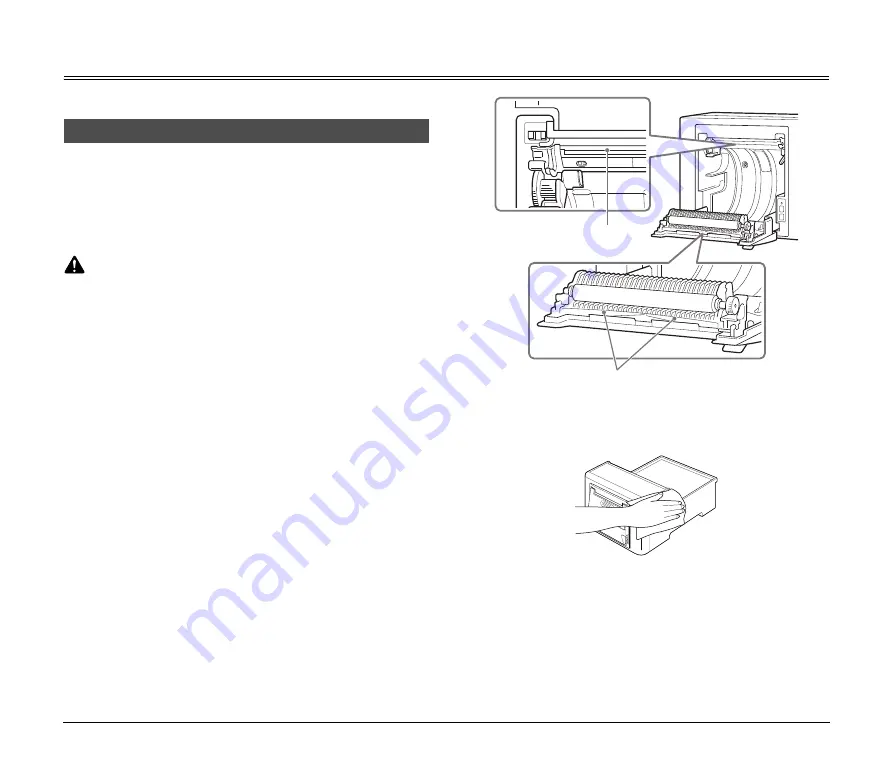
24
Maintenance
This chapter describes to clean and maintain the printer.
To ensure high-quality printing, regularly clean your RP10 as
described below.
About Cleaning Frequency
It is recommended that you clean the printer at regular intervals
However, if paper chips, foreign substances, paper dusts, etc.
adhere to the printer, clean it immediately.
CAUTION
•
Before you clean the printer, turn OFF the printer and computer, and
disconnect the power cord from the power outlet. Otherwise, it may
cause an electrical shock.
•
Never clean the printer with any kind of organic solvent, such as alcohol,
benzene, or paint thinner. This may cause a fire and electrical shock, or
cause the exterior of the printer to disfigure or discolor.
•
Do not touch the blade fixed at the upper part of the paper output section
or side surfaces of the metal parts. You may cut your fingers or get
injured.
•
When opening or closing the Paper Cover, do not hold the Platen Roller.
Doing so may deform the Platen Roller.
•
Do not touch the cutting blades (fixed/moving blades) with bare hands.
Also, be careful not to press something hard such as a screwdriver
against them. Doing so may affect the paper cutting characteristics.
Main Unit
Wipe the printer with a cloth that has been moistened with water and
thoroughly wrung out, and then wipe again with a clean, dry cloth.
Daily Cleaning
Moving blade
Fixed blade














































