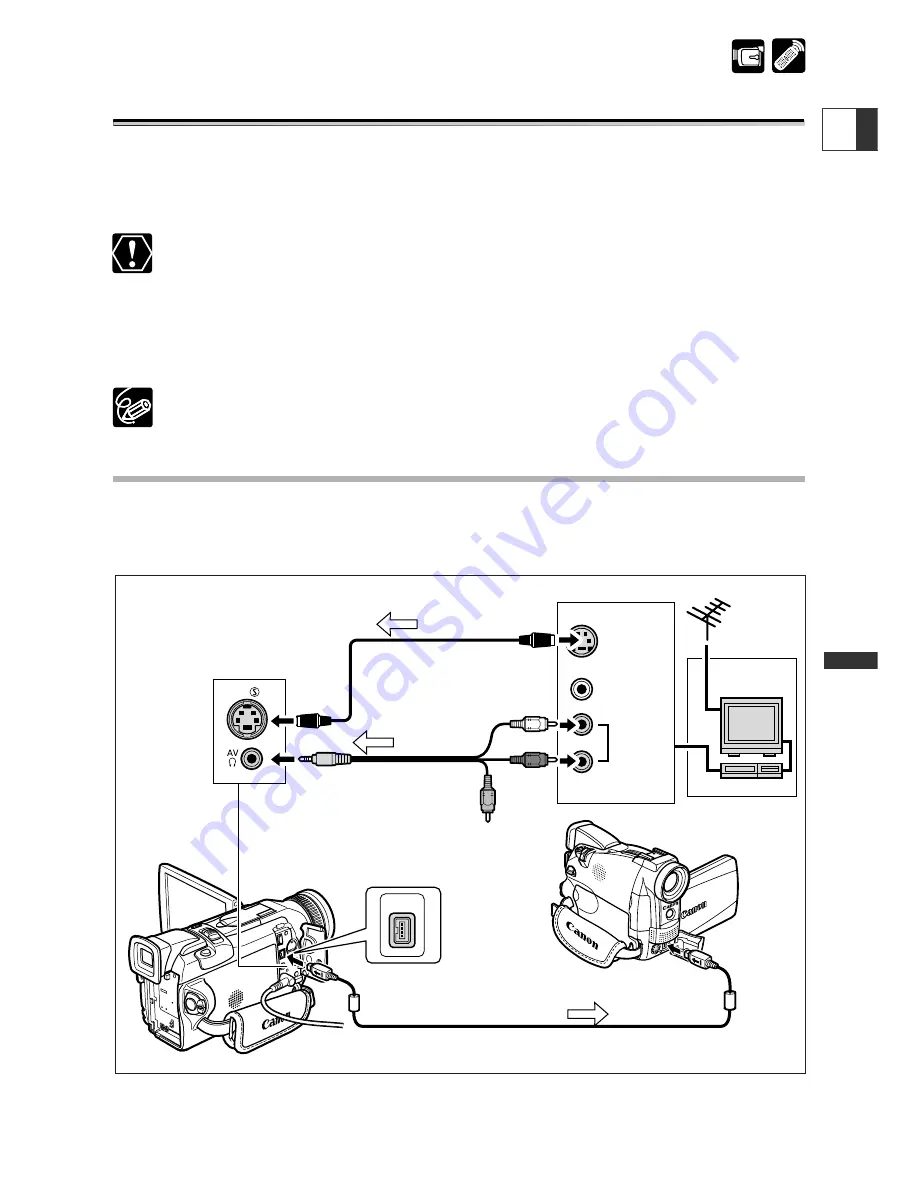
93
Editing
E
Converting Analog Signals into Digital
Signals (Analog-Digital Converter)
By connecting the camcorder to a VCR or 8mm video camcorder, you can convert
analog video/audio signals to digital signals and output the digital signals via the DV
terminal. The DV terminal serves as output terminal only.
❍
Headphones cannot be used during analog-digital conversion.
❍
Unload the tape from the camcorder.
❍
Turn off all devices before starting the connections.
❍
Depending on the signal sent from the connected device, the conversion from
analog to digital signals might not work properly (e.g., signals that include
copyright protective signals or anomalous signals such as ghost signals).
We recommend powering the camcorder from a household power source.
Connecting the Devices
This illustration shows how to connect using a S-video cable. You can also connect the
yellow plug of the stereo video cable to the VIDEO terminal. Refer also to the
instruction manual of the connected device.
OUTPUT
AUDIO
VIDEO
S(S1)-VIDEO
R
L
DV
Signal flow
S-150 S-video Cable
(optional)
STV-250N Stereo Video
Cable (supplied)
Commercially available DV cable
Signal flow
Signal flow
















































