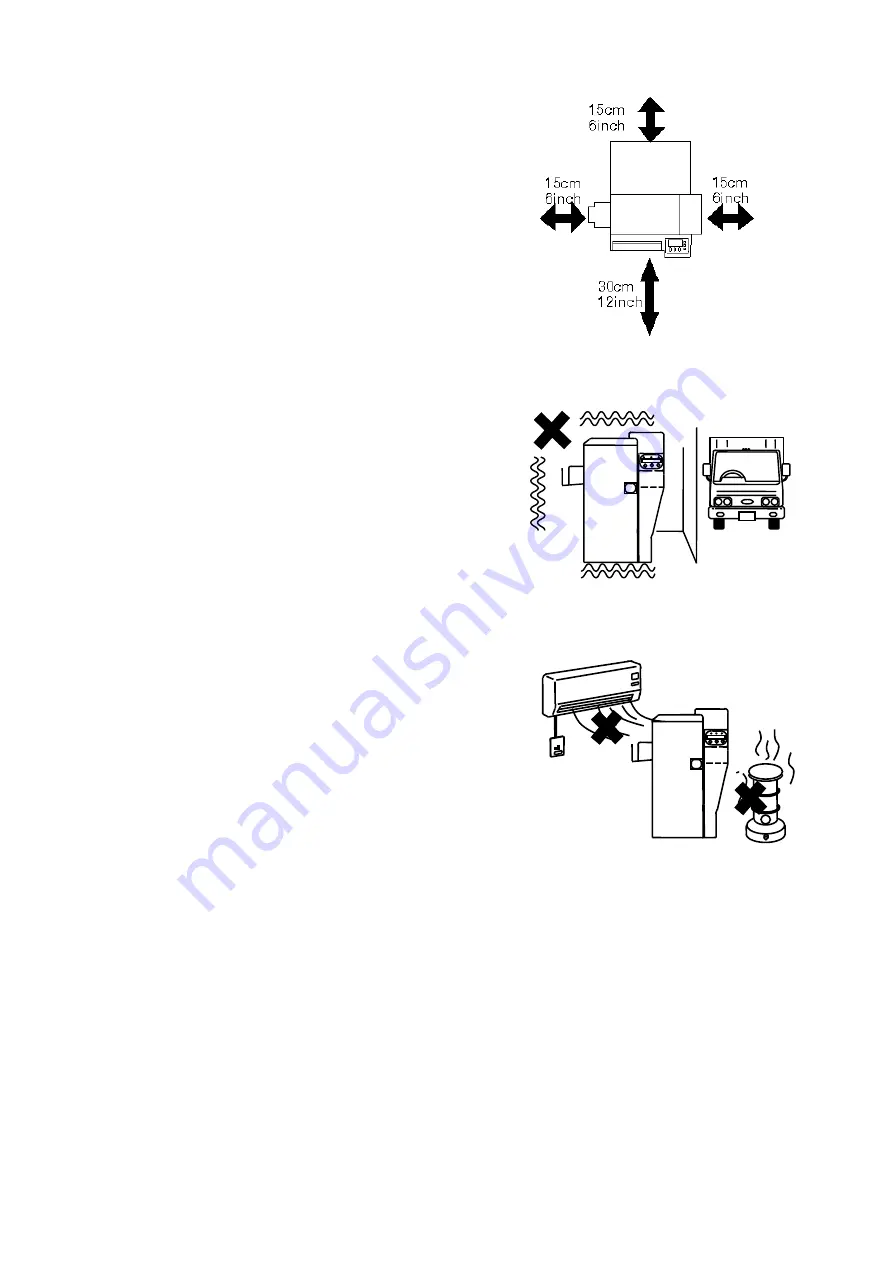
- 3 -
●
Enough space must be provided around the
equipments. This is necessary for easy
operation as well as for ventilation.
If the ventilation opening is closed by
obstacle, heat cannot be dissipated and
it may cause a fire.
( Place with the clearance as shown in
the illustration. )
○
Do not place in the room with much
vibration. It may cause troubles on the
equipments.
○
Do not place in such place where the
temperature changes rapidly. If the
cold room is suddenly heated it may
cause condensation on the equipments
and damage the print quality or even
printing function itself.
Summary of Contents for PR-C151
Page 1: ...DIRECT CARD PRINTER Operation Guide ...
Page 2: ......
Page 22: ... 17 MEMO ...
Page 50: ... 45 A B C D F G H A J 誤操作防止カバーを取り外します Takethe wrongoperation prevention cover off ...
Page 59: ... 54 Block Layout ...









































