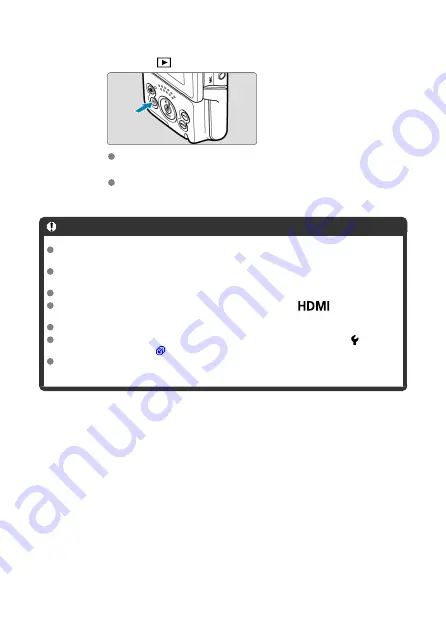
5.
Press the <
> button.
Images are now displayed on the television, with nothing displayed on
the camera screen.
The images will automatically be displayed at the optimum resolution
matching the connected television.
Caution
Adjust movie sound volume with the television. The sound volume cannot be
adjusted with the camera.
Before connecting or disconnecting the cable between the camera and television,
turn off the camera and television.
Depending on the television, part of the image displayed may be cut off.
Do not connect any other device's output to the camera's <
> terminal.
Doing so may cause a malfunction.
Certain televisions may not display the images due to incompatibility.
It may take some time before images are displayed. To avoid delay, set [ :
HDMI
resolution
] to [
1080p
Touch-screen operations are not supported while connected to a television with the
camera screen off.
116
Summary of Contents for PowerShot V10
Page 13: ...Note To stream video see Live Streaming 13 ...
Page 24: ...Attaching the Strap Attach the included wrist strap to the camera strap mount 24 ...
Page 28: ...3 Close the cover 28 ...
Page 37: ...Menu Operations and Settings Menu Screen Menu Setting Procedure Dimmed Menu Items 37 ...
Page 86: ...Grid A grid can be displayed on the screen 1 Select Grid display 2 Select an option 86 ...
Page 114: ...Note You can also magnify display by double tapping with one finger 114 ...
Page 122: ...4 Erase the image Select Erase 122 ...
Page 124: ...4 Erase the images Select OK 124 ...
Page 126: ...4 Erase the images Select OK 126 ...
Page 155: ...Note When you will not use Bluetooth setting Bluetooth settings to Disable is recommended 155 ...
Page 174: ...3 Select User authentic 4 Select Edit account 5 Set the user name After input select OK 174 ...
Page 196: ...5 Set the IP address Go to Setting the IP Address 196 ...
Page 199: ...4 Set the IP address Go to Setting the IP Address 199 ...
Page 212: ...3 Use the connected device as needed 212 ...
Page 218: ...1 Select Wi Fi settings 2 Select MAC address 3 Check the MAC address 218 ...
Page 241: ...3 Select OK 241 ...
Page 256: ...Language 1 Select Language To set it initially select Language 2 Set the desired language 256 ...
Page 273: ...The camera turns off by itself A power saving feature is enabled 273 ...
















































