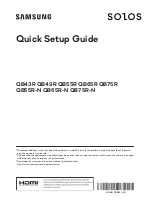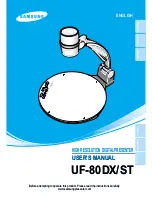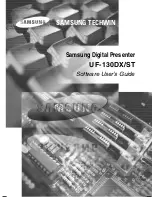196
Troubleshooting
If you think there is a problem with the camera, first check the following.
If the items below do not solve your problem, contact a Canon Customer
Support Help Desk.
Power
Nothing happens when the power button is pressed.
•
Confirm that the battery is charged (
•
Confirm that the battery is inserted facing the correct way (
•
Confirm that the memory card/battery cover is fully closed (
•
Dirty battery terminals reduce battery performance. Try cleaning the terminals with a
cotton swab and reinserting the battery a few times.
The battery is depleted quickly.
•
Battery performance decreases at low temperatures. Try warming the battery a little
by putting it in your pocket, for example, with the terminal cover on.
•
If these measures do not help and the battery is still depleted soon after charging, it
has reached the end of its life. Purchase a new battery.
The lens is not retracted.
•
Do not open the memory card/battery cover while the camera is on. Close the cover,
turn the camera on, and then turn it off again (
The battery is swollen.
•
Battery swelling is normal and does not pose any safety concerns. However, if battery
swelling prevents the battery from fitting in the camera, contact a Canon Customer
Support Help Desk.
Display on a TV
Camera images look distorted or not displayed on a TV (
Shooting
Cannot shoot.
•
In Playback mode (
25), press the shutter button halfway (
Strange display on the screen under low light (
Strange display on the screen when shooting.
Note that the following display problems are not recorded in still images but are
recorded in movies.
•
The screen may darken under bright light.
•
The screen may flicker under fluorescent or LED lighting.
•
Purplish banding may appear on the screen if you compose a shot that includes a
bright light source.
COP
Y
Summary of Contents for PowerShot SX500 IS
Page 16: ...16 COPY ...
Page 40: ...40 COPY ...
Page 50: ...50 COPY ...
Page 51: ...51 Smart Auto Mode Convenient mode for easy shots with greater control over shooting 2 COPY ...
Page 90: ...90 COPY ...
Page 120: ...120 COPY ...
Page 155: ...155 Setting Menu Customize or adjust basic camera functions for greater convenience 7 COPY ...
Page 168: ...168 COPY ...
Page 195: ...195 Appendix Helpful information when using the camera 9 COPY ...
Page 224: ...224 MEMO COPY ...
Page 228: ...CDD E493 010 CANON INC 2012 COPY ...