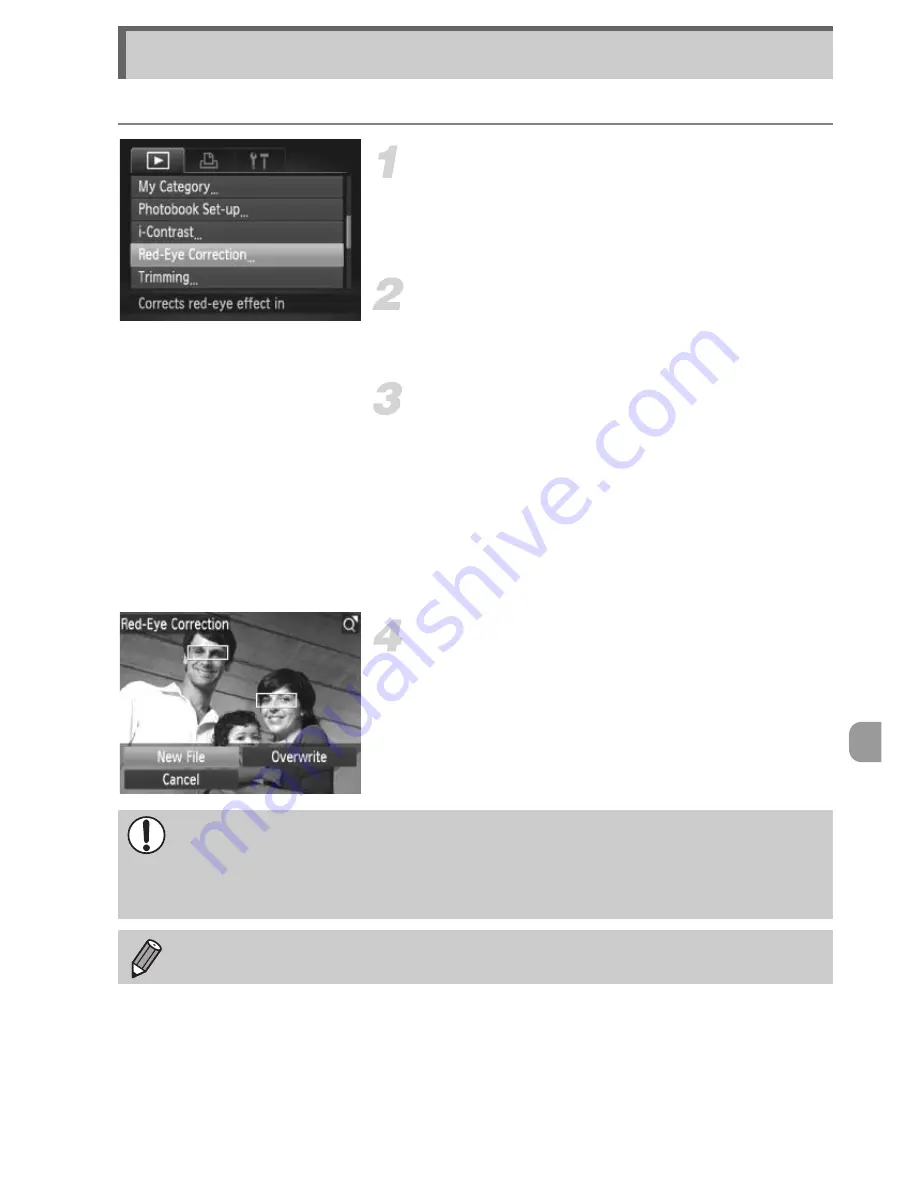
133
You can automatically correct red eyes in images and save them as new files.
Choose [Red-Eye Correction].
z
Press the
n
button to choose [Red-
Eye Correction] in the
1
tab, then press
the
m
button.
Choose an image.
z
Press the
qr
buttons or turn the
5
dial to
choose an image.
Correct the image.
z
Press the
m
button.
X
Red-eye detected by the camera will be
corrected and a frame will appear around
the corrected portion.
z
You can magnify or reduce the size of the
image using the procedures in “Magnifying
Images” (p. 117).
Save as a new image and display.
z
Press the
opqr
buttons or turn the
5
dial to choose [New File], then press the
m
button.
X
The image will be saved as a new file.
z
Follow Step 5 on p. 129.
Correcting the Red-Eye Effect
•
Some images may not be corrected properly.
•
When [Overwrite] in Step 4 is chosen, the uncorrected image is
overwritten with the corrected data, erasing the original image.
•
Protected images cannot be overwritten.
Movies cannot be corrected.
















































