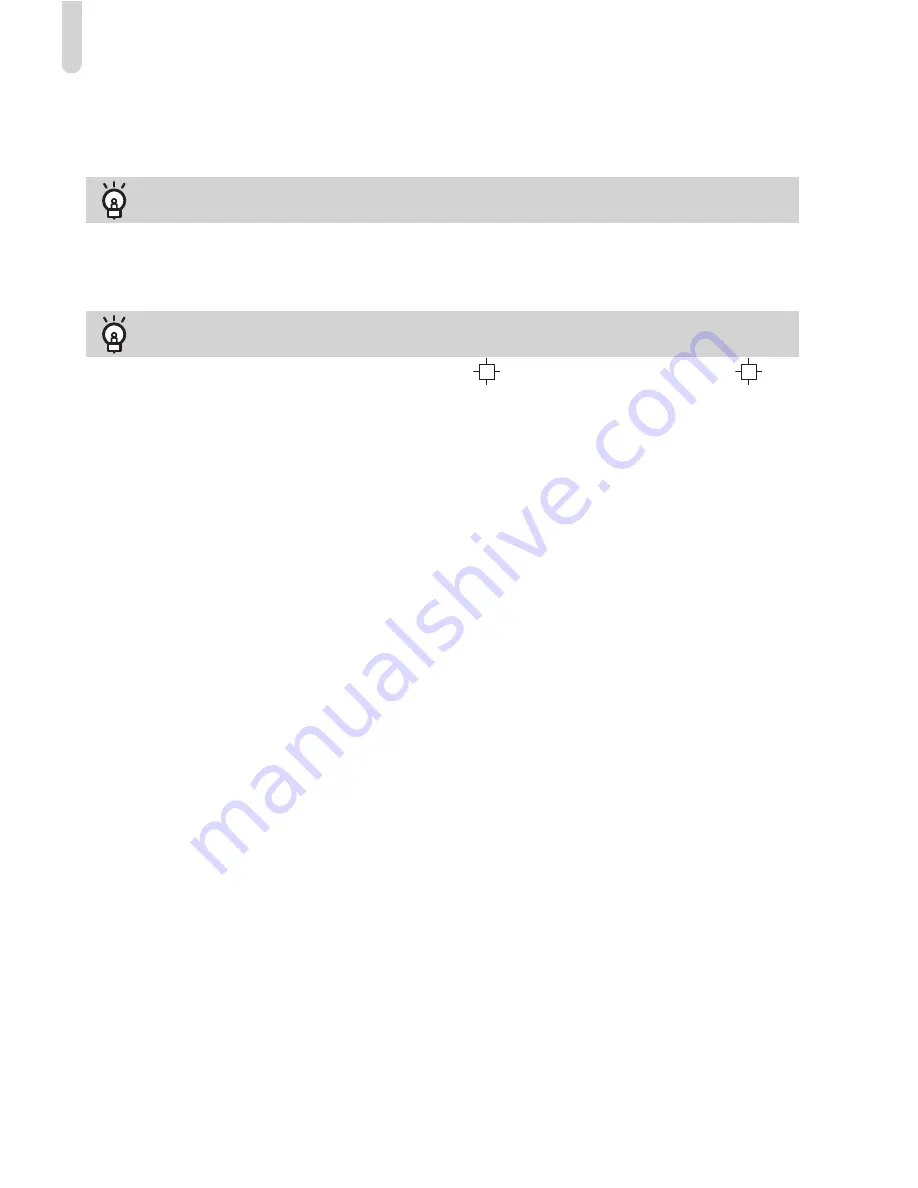
Taking Pictures (Smart Auto)
20
•
What if [Charging the flash] appears on the screen, and the
h
icon blinks
when you try to shoot?
The flash is charging. You can shoot when recharging ends.
What if an icon appears on the screen?
The icon for the determined scene, and he IS mode icon will appear on the
screen. For details on the icons that appear, see “Scene Icons” (see
Camera User
Guide
) and “IS Mode Icons” (see
Camera User Guide
).
Choosing the subject to focus on (Tracking AF)
After pressing the
o
button and displaying
, point the camera so that
is
on the subject you want to focus on. Press and hold the shutter button halfway to
display a blue frame where focus and exposure will be maintained (Servo AF).
Press the shutter button fully to shoot.






























