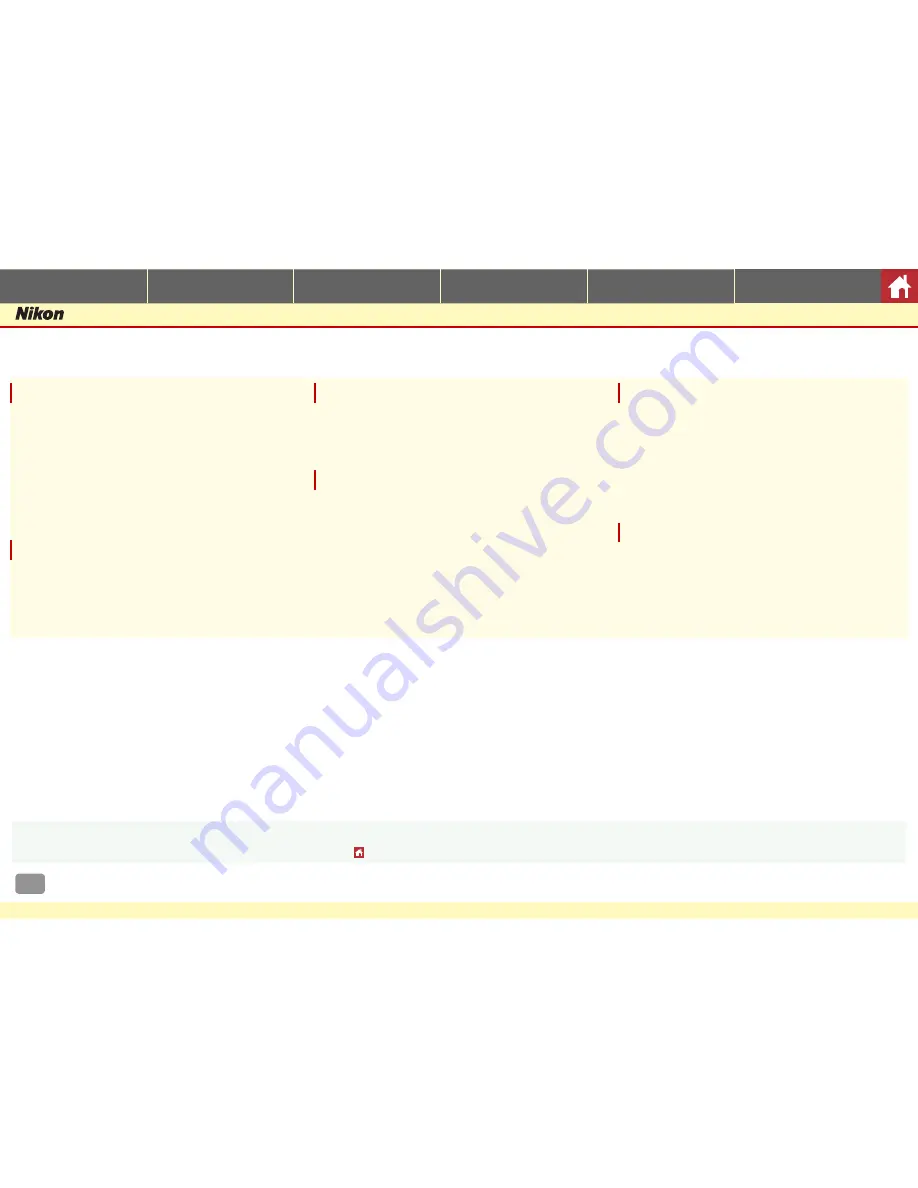
Capture NX-D Reference Manual
1
En
Introduction
Viewing Pictures
Filters
Image Adjustment
Other Features
Menu Guide
Capture NX-D Reference Manual
Introduction
What Capture NX-D Can Do for You ......................... 2
Capture NX-D and Capture NX/Capture NX 2 ...... 4
The Capture NX-D Window ......................................... 5
Palettes ............................................................................... 6
The Toolbar ....................................................................... 8
The Status Bar .................................................................. 9
The Menu Bar ................................................................... 9
Viewing Pictures
Viewing Pictures ...........................................................10
Side-by-Side Comparison ..........................................13
Filters
Rating ................................................................................15
Labelling ..........................................................................16
Filtering ............................................................................17
Image Adjustment
The Edit Palette .............................................................18
Exposure Compensation (RAW Images) ...............20
White Balance (RAW Images) ...................................21
Picture Control (RAW Images) ..................................22
Tone/Tone (Detail) ........................................................24
Tool Buttons ...................................................................25
Copying Adjustments .................................................31
File Format ......................................................................34
Other Features
Cropping Pictures .........................................................35
Batch Processing ...........................................................37
Printing Pictures ............................................................39
Printing Image Information ......................................40
Index Prints .....................................................................41
Preferences .....................................................................42
Menu Guide
Menu Guide ....................................................................43
A
A
Save where otherwise stated, illustrations are from Windows 8.1. Default camera and software settings are assumed.
A
A
The links at the top of each page can be used for chapter navigation. Click to return to this page.

































