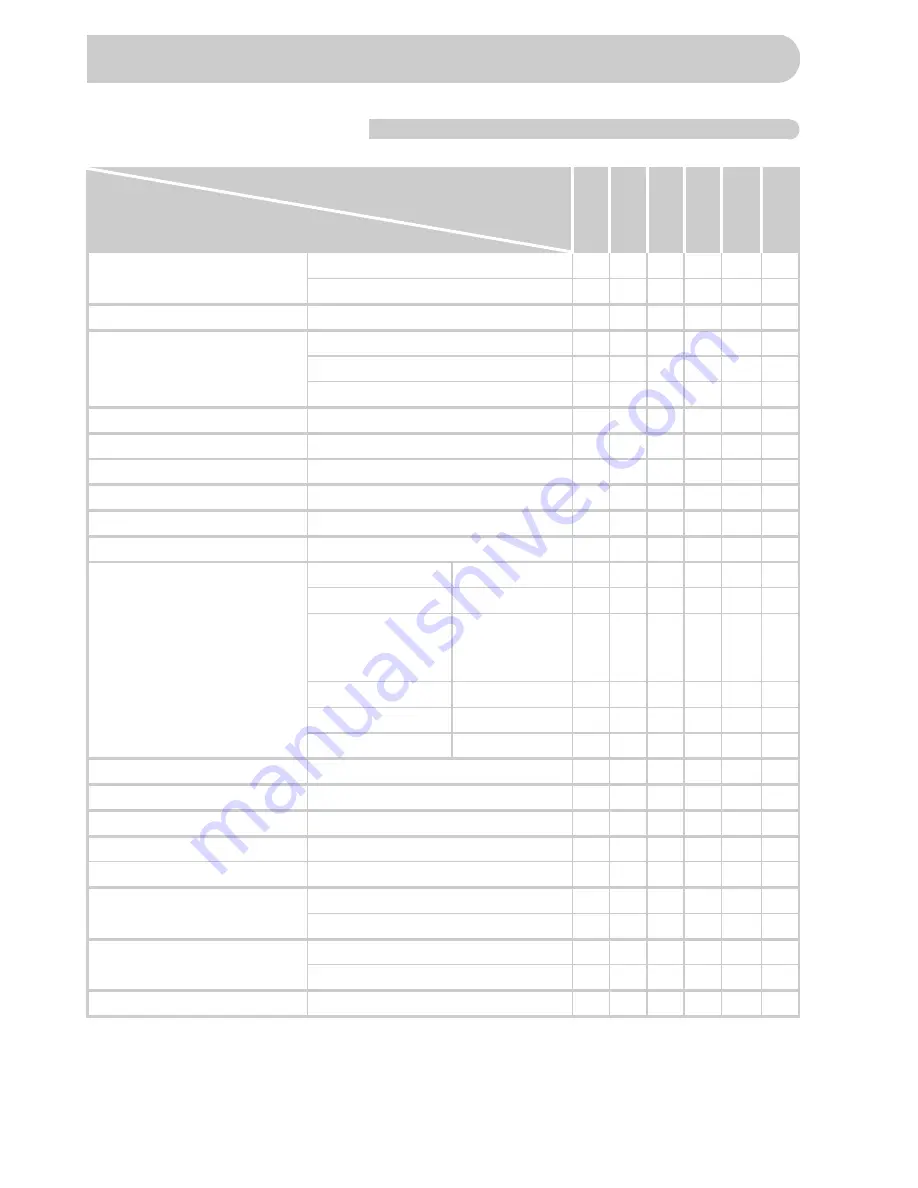
164
4
Shooting Menu
Menus
Shooting Modes
D B M G
A
9
Function
AF Frame (p. 80)
Center
{ {
{
{
—
—
Face Detect
{ {
{
{
*1
*1
AF Frame Size (p. 80)
*2
Normal/Small
{ {
{
{
—
—
Digital Zoom (p. 54)
Standard
{ {
{
{
{
*3
Off
{ {
{
{
{
—
Digital Tele-converter (1.5x/2.0x)
{ {
{
{
{
—
AF-Point Zoom (p. 82)
On/Off
{ {
{
{
{
—
Servo AF (p. 83)
On/Off
{ {
{
{
*4
—
Continuous AF (p. 146)
On/Off
{ {
{
{
*3
*3
AF-assist Beam (p. 146)
On/Off
{ {
{
{
{
*3
MF-Point Zoom (p. 86)
On/Off
{ {
{
{
—
—
Safety MF (p. 86)
On/Off
{ {
{
{
—
—
Flash Settings (pp. 93, 94,
95, 147)
Flash Mode
Auto/Manual
*5
{
{
*6
*6
*6
Flash Exp.Comp
-2 to +2
—
{
{
{
—
—
Flash Output
Minimum/
Medium/
Maximum
{ {
{
—
—
—
Red-Eye Corr.
On/Off
{ {
{
{
{
—
Red-Eye Lamp
On/Off
{ {
{
{
{
*3
Safety FE
On/Off
—
{
{
{
*
3
*3
i-Contrast (p. 92)
Auto/Off
{ {
{
{
*7
*7
Safety Shift (p. 90)
On/Off
—
{
{
—
—
—
Review (p. 147)
Off/2 – 10 sec./Hold
{ {
{
{
{
*8
Review Info (p. 148)
Off/Detailed/Focus Check
{ {
{
{
{
—
Blink Detection (p. 95)
On/Off
{ {
{
{
{
—
Disp. Overlay (p. 148)
Off/Grid Lines
{ {
{
{
{
—
3:2 Guide/Both
{ {
{
{
{
—
IS Mode (p. 149)
Continuous/Off
{ {
{
{
*3
*3
Shoot Only/Panning
{ {
{
{
—
—
Date Stamp (p. 56)
Off/Date/Date & Time
{ {
{
{
{
—
*1 9 points when a face is not detected. *2 Available when the AF frame set to [Center]. *3 Fixed to [On].
*4 [On] when moving people are detected. *5 Fixed to [Manual]. *6 Fixed to [Auto]. *7 Fixed to [Auto].
*8 Fixed to 2 seconds.
Summary of Contents for PowerShot SX130 IS
Page 8: ...8 ...
Page 36: ...CDI E433 010 CANON INC 2010 PRINTED IN CHINA ...
Page 88: ...52 ...
Page 144: ...108 ...
Page 186: ...150 ...
















































