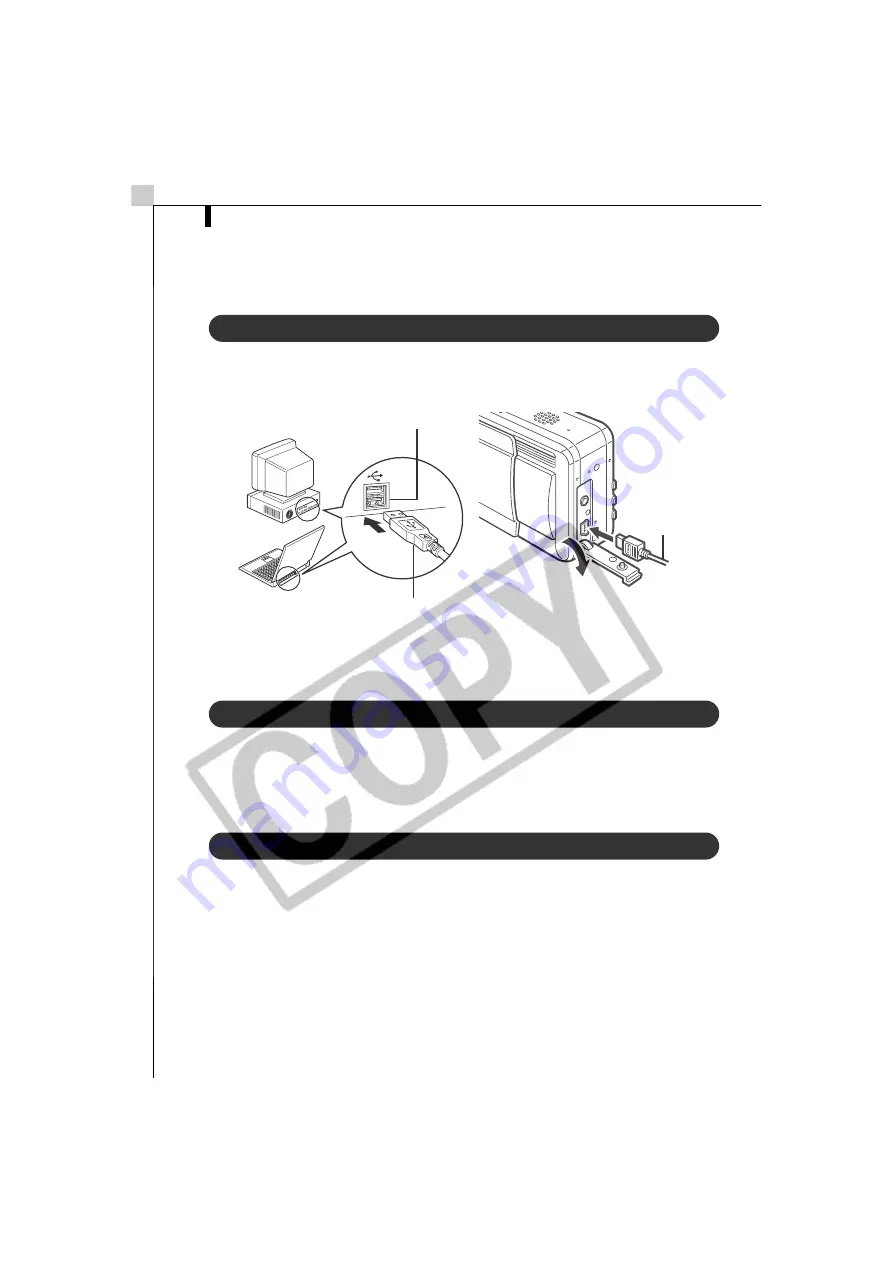
PowerShot S50
94
PowerShot S50
How to Connect the Camera to a Computer and Prepare to Transfer Data
1
Attach the supplied USB cable to the computer’s USB port and the
camera’s Digital terminal as shown below.
The camera and computer will automatically be ready to transfer data when a
connection is established.
CD-ROMs in the Package
•Canon Digital Camera Solution Disk
•ArcSoft Camera Suite 2.0
See
ArcSoft Camera Suite 2.0 CD-ROM
(p. 104) for information about the
features and installation procedures for the programs on the disk.
Non-Supported Programs and Features
USB Mounter (Macintosh) is not supported.
USB Port
USB Cable
To the Digital
Terminal
1. Slip a fingernail under the terminal
cover and lift to open.
2. Insert it all the way until it clicks.
USB Cable
Summary of Contents for PowerShot SD100
Page 60: ...54 MEMO ...
Page 96: ...90 MEMO ...
Page 140: ...CDI E097 010 XX02CHXX 2003 CANON INC PRINTED IN JAPAN ...






























