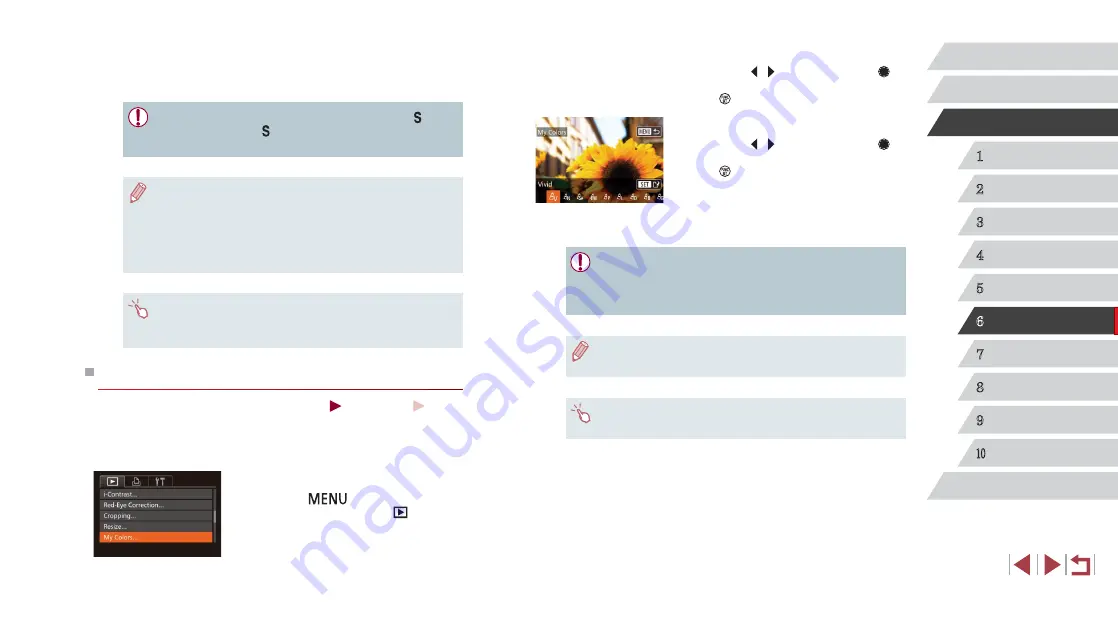
122
1
Camera Basics
2
Auto Mode /
Hybrid Auto Mode
3
Other Shooting Modes
4
P Mode
5
Tv, Av, M, and C Mode
6
Playback Mode
7
Wi-Fi Functions
8
Setting Menu
9
Accessories
10
Appendix
Index
Before Use
Basic Guide
Advanced Guide
2
Choose an image.
z
Press the [ ][ ] buttons or turn the [ ]
dial to choose an image, and then press
the [ ] button.
3
Choose an option.
z
Press the [ ][ ] buttons or turn the [ ]
dial to choose an option, and then press
the [ ] button.
4
Save as a new image and review.
z
Follow steps 4 – 5 in “Resizing Images”
●
Image quality of pictures you repeatedly edit this way will be
a little lower each time, and you may not be able to obtain the
desired color.
●
Colors of RAW images cannot be edited.
●
The color of images edited using this function may vary slightly
from the color of images shot using My Colors (
●
You can also configure this setting by touching an option to select
it on the screen in step 3 and then touching it again.
4
Save as a new image and review.
z
Follow steps 4 – 5 in “Resizing Images”
(
●
Editing is not possible for images shot at a resolution of [ ]
●
RAW images cannot be edited.
●
Images supported for cropping will have the same aspect ratio
after cropping.
●
Cropped images will have a lower resolution than uncropped
images.
●
If you crop still images shot using Face ID (
names of the people left in the cropped image will remain.
●
To move the frame, drag either image on the screen in step 3.
●
You can also resize frames by pinching in or out (
screen in step 3.
Changing Image Color Tones (My Colors)
Still Images
Movies
You can adjust image colors and then save the edited image as a
separate file. For details on each option, see “Changing Image Color
1
Choose [My Colors].
z
Press the [
] button, and then
choose [My Colors] on the [
] tab
(






























