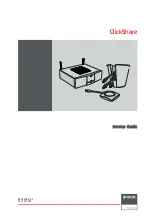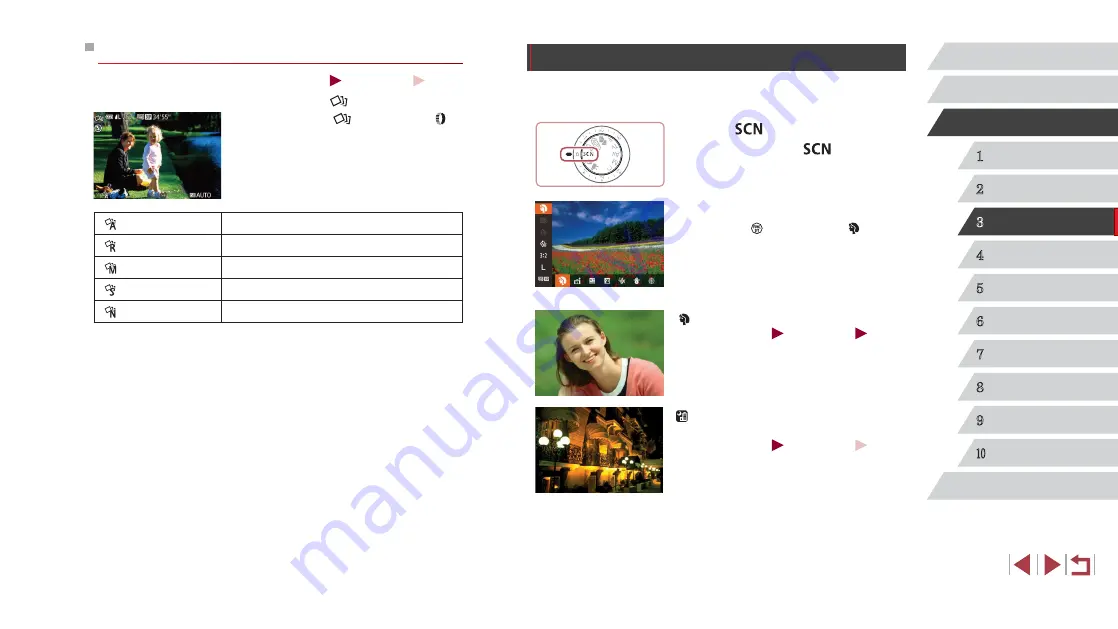
55
1
Camera Basics
2
Auto Mode /
Hybrid Auto Mode
3
Other Shooting Modes
4
P Mode
5
Tv, Av, M, and C Mode
6
Playback Mode
7
Wi-Fi Functions
8
Setting Menu
9
Accessories
10
Appendix
Index
Before Use
Basic Guide
Advanced Guide
Specific Scenes
Choose a mode matching the shooting scene, and the camera will
automatically configure the settings for optimal shots.
1
Enter [
] mode.
z
Set the mode dial to [
].
2
Choose a shooting mode.
z
Press the [ ] button, choose [ ] in the
menu, and then choose a shooting mode
3
Shoot.
Shooting Portraits (Portrait)
Still Images
Movies
z
Take shots of people with a softening
effect.
Shooting Evening Scenes without
Using a Tripod (Handheld NightScene)
Still Images
Movies
z
Beautiful shots of evening scenes or
portraits with evening scenery in the
background, without the need to hold the
camera very still (as with a tripod).
z
A single image is created by combining
consecutive shots, reducing camera
shake and image noise.
Choosing Effects
Still Images
Movies
You can choose effects for images captured in [
] mode.
z
After choosing [
] mode, turn the [ ]
ring to choose the effect.
Auto
All effects
Retro
Images resemble old photos
Monochrome
Images are generated in one color
Special
Bold, distinctive-looking images
Natural
Subdued, natural-looking images