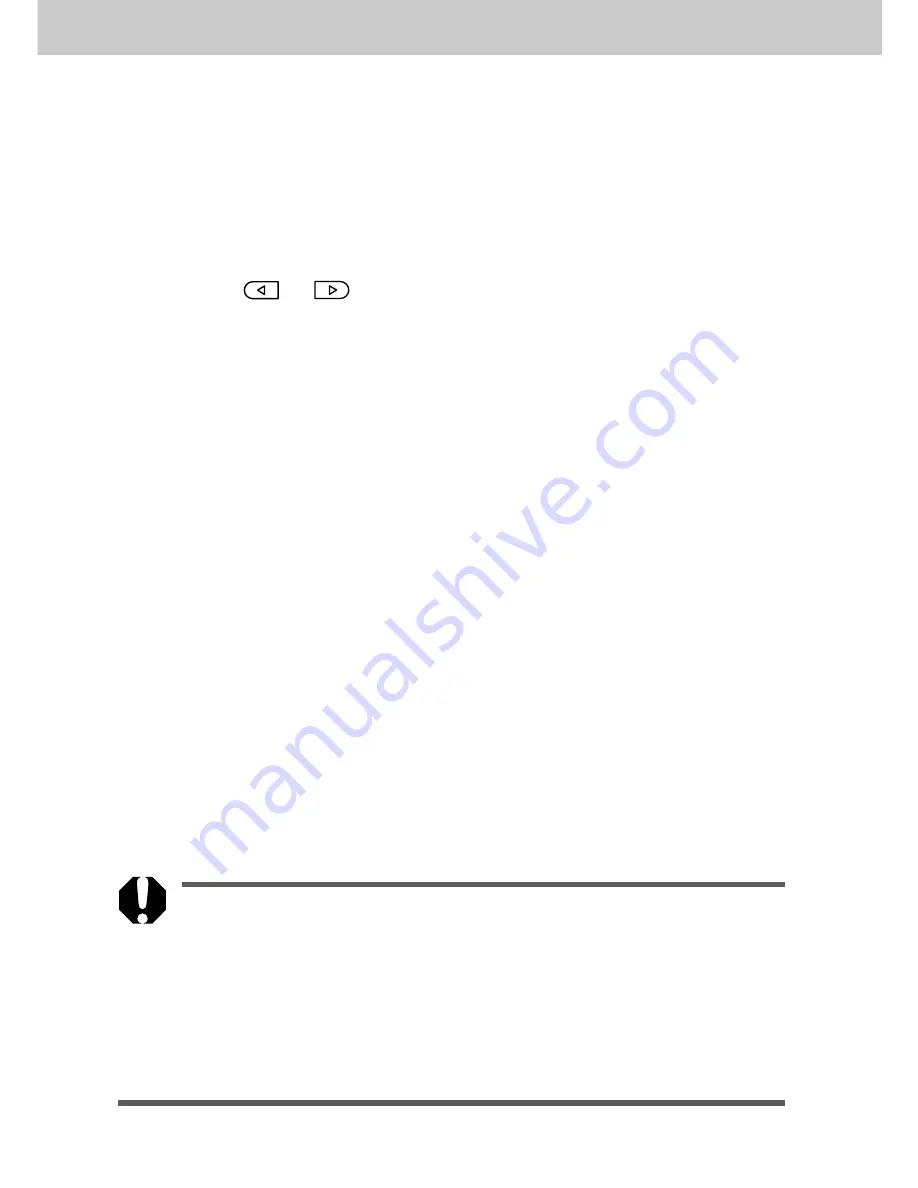
64
3
Compose the next shot, taking care to
overlap the previous image.
¡
Minor discrepancies in the overlapping portions can be
corrected when the images are stitched together.
¡
If you are not satisfied with the previous shot, you can
use
or
button to return to that shot and reshoot
it.
4
Take additional shots for the panorama in
the same way.
¡
You can take as many as 26 images.
5
After taking the final image, press the SET
button.
¡
For information on the settings you can change, see
“Functions Available in Each Shooting Mode” (p. 82).
¡
The settings in place for the first image are locked in
and cannot be changed for subsequent shots.
¡
It is not possible to display the images that appear on
the LCD monitor on a TV monitor when shooting in
Stitch Assist mode.






























