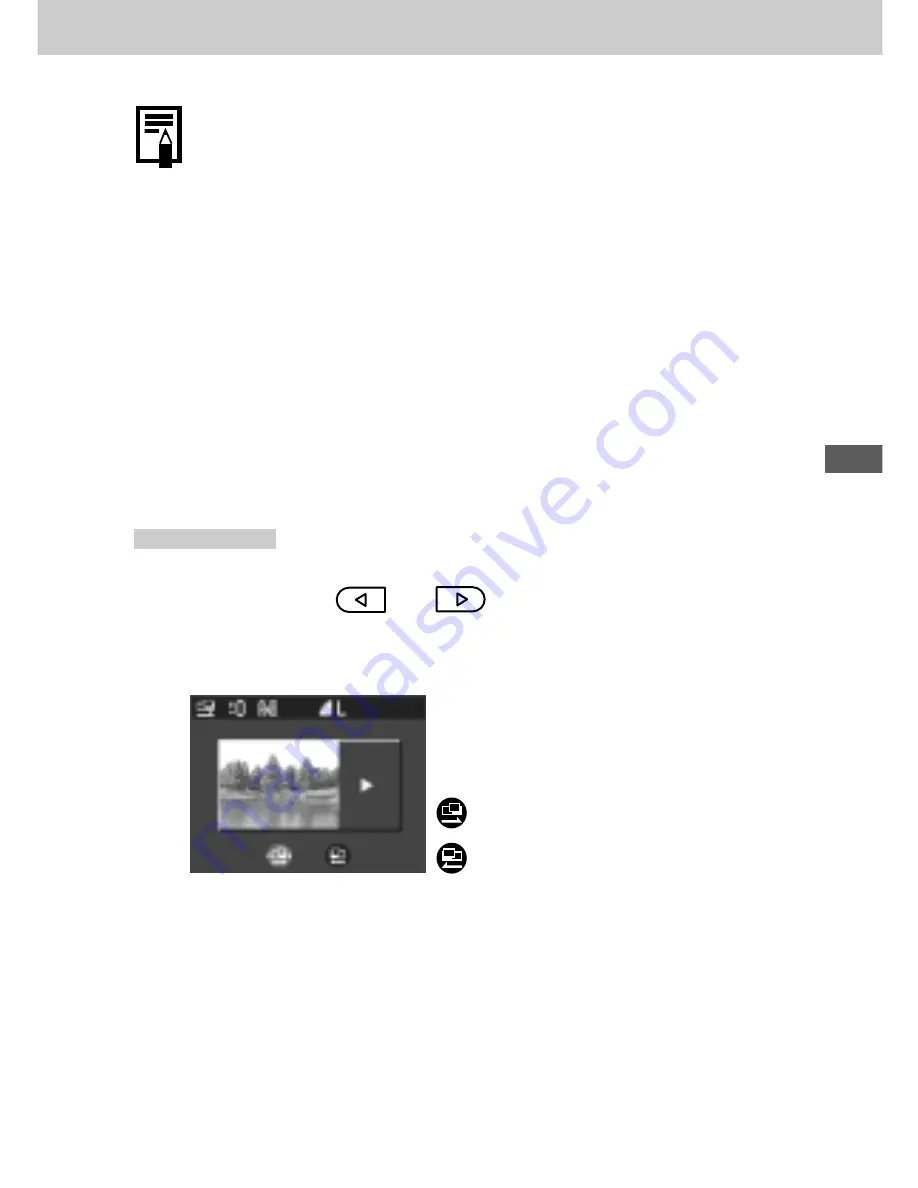
63
Shooting
○
○
○
○
○
○
○
○
○
○
○
○
○
○
○
○
○
○
○
○
○
○
○
○
○
○
○
¡
Compose each frame so that it overlaps 30 to 50 % of
the adjoining image. Try to keep the vertical misalign-
ment to within 10 % of the image height.
¡
Do not include moving items in the overlap.
¡
Do not try to stitch images that include both distant and
close items. Objects may appear warped or doubled up.
¡
Make the brightness in each image consistent. The final
image will appear unnatural if the difference in
brightness is too great.
¡
For good results, pan (swivel) the camera to take
successive shots.
¡
To shoot close-ups, slide the camera over the subject,
keeping it parallel as you move.
○
○
○
○
○
○
○
○
○
○
○
○
○
○
○
○
○
○
○
○
○
○
○
○
○
○
○
○
○
○
Shooting
1
Press the
or
button to select the
sequence direction, and then press the
SET button.
¡
You can take the first shot immediately by pressing the
shutter button instead of the
SET
button.
2
Take the first shot.
: Left to right horizontally.
: Right to left horizontally.






























