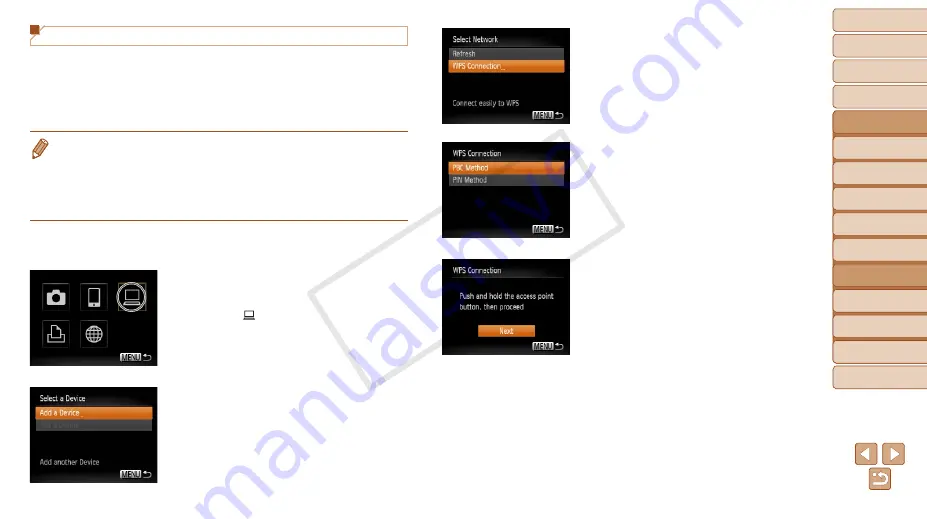
90
1
2
3
4
5
6
7
8
9
Cover
Preliminary Notes and
Legal Information
Contents: Basic
Operations
Advanced Guide
Camera Basics
Smart Auto
Mode
Other Shooting
Modes
Playback Mode
Wi-Fi Functions
Setting Menu
Accessories
Appendix
Index
Basic Guide
P Mode
Adding a Computer
Add a computer to your list of devices to connect to via Wi-Fi.
Follow these instructions when using a Wi-Fi Protected Setup (WPS)
compatible access point to establish a push-button connection.
If your access point is not WPS-compatible, establish a connection as
described in “Connecting to Access Points in the List” (
).
•
WPS makes it easy to complete settings when connecting devices over Wi-Fi.
You can use either Push Button Configuration Method or PIN Method for
settings on a WPS supported device.
•
Refer to the user guide provided with your access point to check if it supports
WPS.
•
Be sure to also read the user guide included with your access point.
1
Access the Wi-Fi menu.
z
z
Press the <
o
> button.
2
Choose a computer.
z
z
Press the <
o
><
p
><
q
><
r
> buttons to
choose [ ], and then press the <
m
>
button.
3
Choose [Add a Device].
z
z
Press the <
o
><
p
> buttons to choose
[Add a Device], and then press the <
m
>
button.
X
X
A list of detected access points will be
displayed in the [Select Network] screen.
4
Choose [WPS Connection].
z
z
Press the <
o
><
p
> buttons to choose
[WPS Connection], and then press the
<
m
> button.
5
Choose [PBC Method].
z
z
Press the <
o
><
p
> buttons to choose
[PBC Method], and then press the <
m
>
button.
6
Establish the connection.
z
z
On the access point, hold down the WPS
connection button for a few seconds.
z
z
On the camera, press the <
m
> button.
X
X
The camera will connect to the access
point.
X
X
A list of computers connected to the
access point will appear in the [Select a
Device] screen.
COP
Y






























