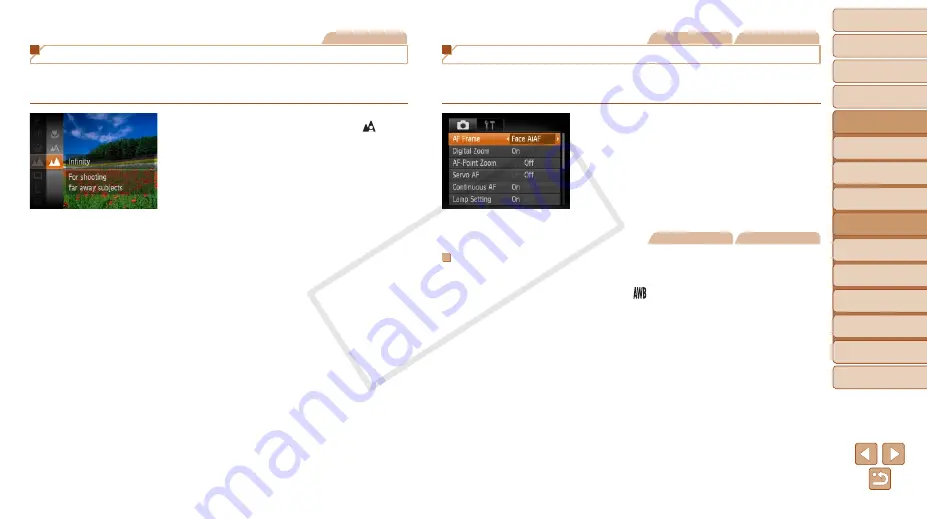
55
1
2
3
4
5
6
7
8
9
Cover
Preliminary Notes and
Legal Information
Contents: Basic
Operations
Advanced Guide
Camera Basics
Smart Auto
Mode
Other Shooting
Modes
Playback Mode
Wi-Fi Functions
Setting Menu
Accessories
Appendix
Index
Basic Guide
P Mode
Still Images
Shooting Distant Subjects (Infinity)
To restrict the focus to distant subjects, set the camera to [
u
]. For details
on the focusing range, see “Shooting Range” (
z
z
Press the <
m
> button, choose [ ]
in the menu, and then choose the [
u
]
X
X
Once the setting is complete, [
u
] is
displayed.
Still Images
Movies
Changing the AF Frame Mode
Change the AF (auto focus) frame mode to suit the shooting conditions as
follows.
z
z
Press the <
n
> button, choose [AF
Frame] on the [
4
] tab, and then choose
the desired option (
).
Still Images
Movies
Face AiAF
•
Detects people’s faces, and then sets the focus, exposure (evaluative
metering only), and white balance ([ ] only).
•
After you aim the camera at the subject, a white frame is displayed
around the person’s face determined by the camera to be the main
subject, and up to two gray frames are displayed around other detected
faces.
•
When the camera detects movement, frames will follow moving subjects,
within a certain range.
•
After you press the shutter button halfway, up to nine green frames are
displayed around faces in focus.
COP
Y






























