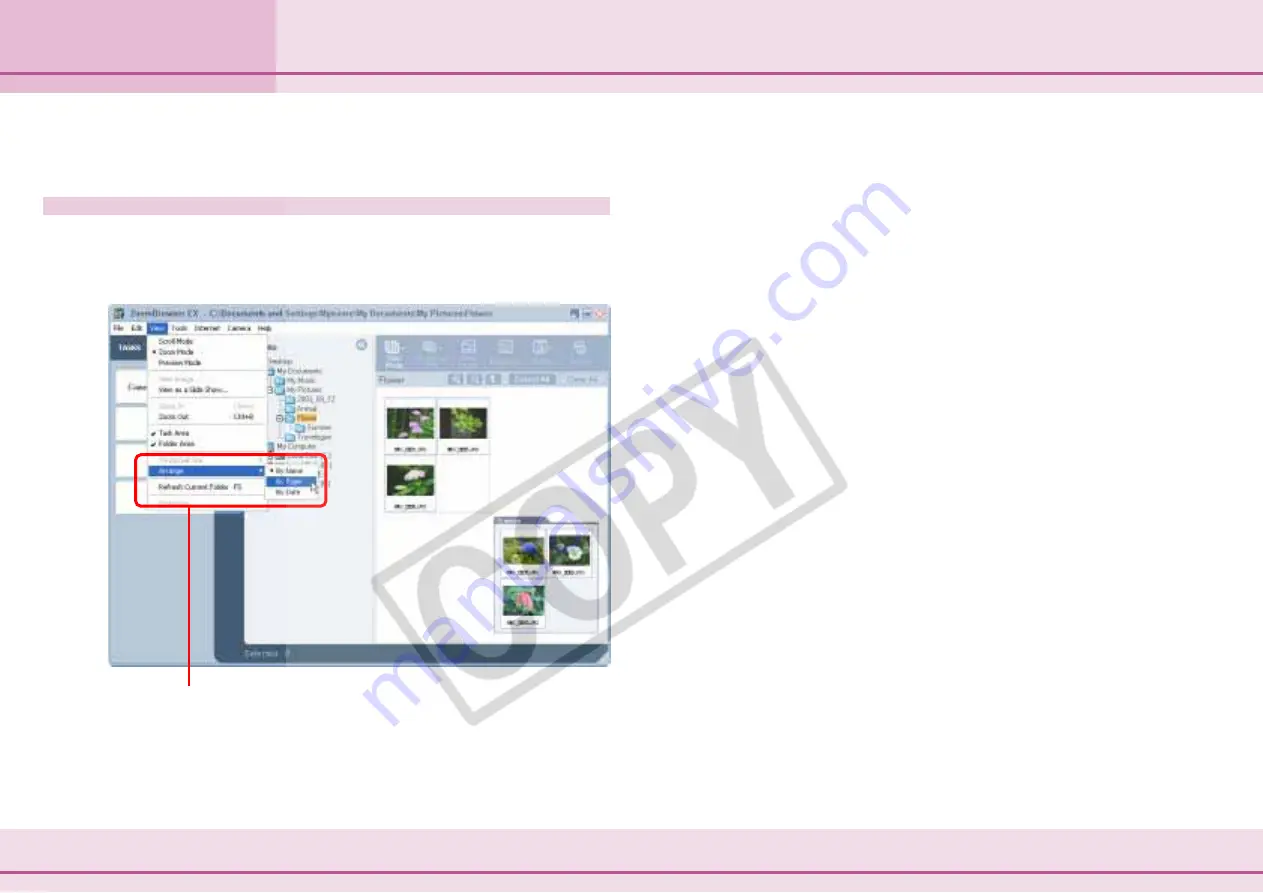
54
ZoomBrowser EX Software User Guide
Chapter 4
Organizing Images
Sorting Images
This section explains the procedures for changing the image order.
Sorting Images
To change the image order in the Browsing Area, click the
[View] menu, select [Arrange] and then one of the sorting
options.
Click [Arrange] and select a menu item.
■
By Name
Sorts images in alphabetical order by the file name.
■
By Type
Sorts images in alphabetical order by the file type.
■
By Date
Sorts images in order from the oldest modification date to the
newest.
















































