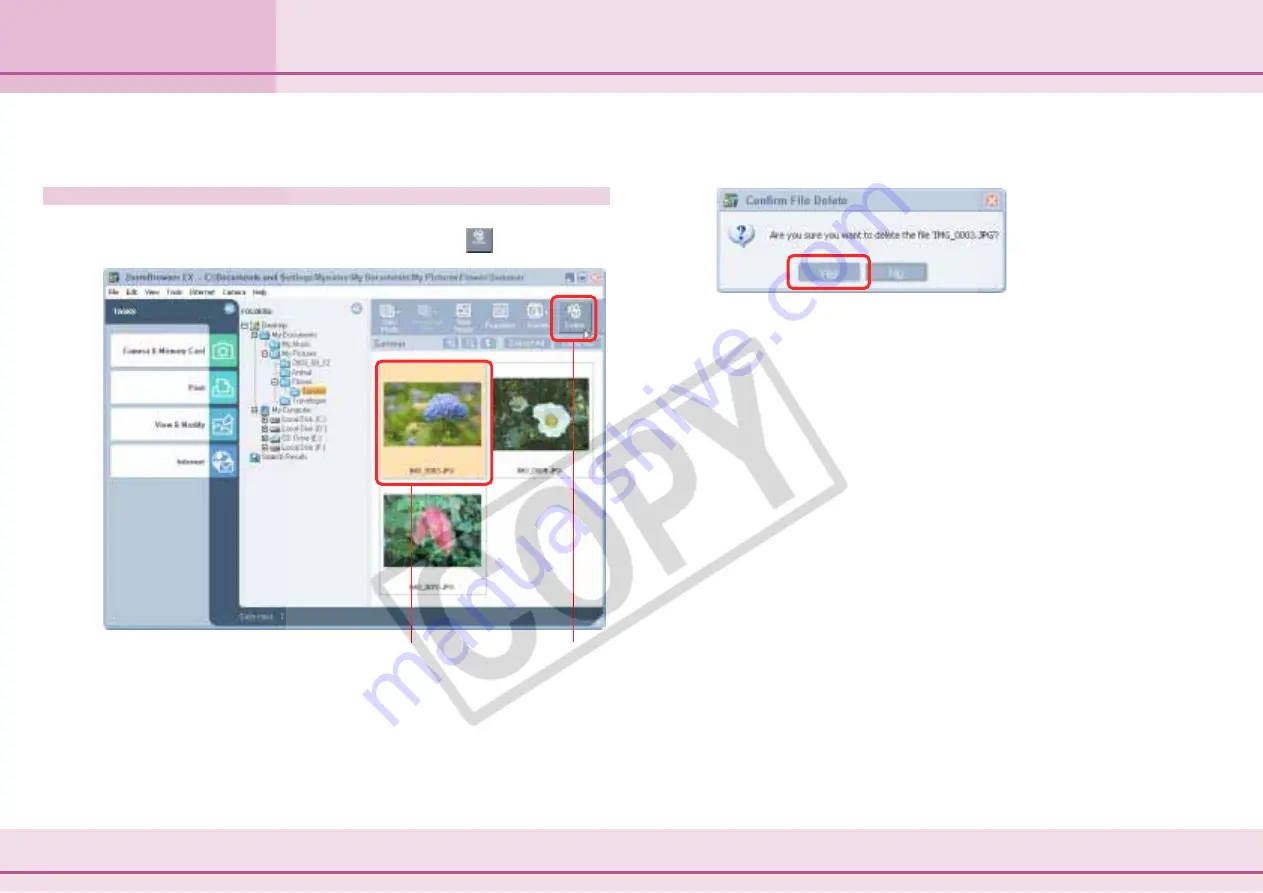
50
ZoomBrowser EX Software User Guide
Chapter 4
Organizing Images
Click [Yes] when a confirmation dialog like the one below
appears.
This section explains how to delete images that you no longer need.
How to delete an image
Click the image you want to delete, and click
(Delete).
Deleting Images (1/2)
A
Click an image.
B
Click [Delete].
○
○
○
○
○
○
○
○
○
○
○
○
○
○
○
○
○
○
○
○
○
○
○
○
○
○
○
○
○
○
○
○
○
○
○
○
○
○
○
○
○
○
REFERENCE
• If you accidentally delete a required image, double-click the
[Recycle Bin] icon on the Windows desktop to open it. Select the
image and, in the Recycle Bin Tasks section, click [Restore this
item]. (With Windows 2000/Windows Me/Windows 98 in web
page view mode, select the image and then click [Restore this
item back to its original location] at the left side of the window.)
When you switch back to ZoomBrowser EX and click the [View]
menu and select [Refresh Current Folder], the image will
reappear in its original location.






























