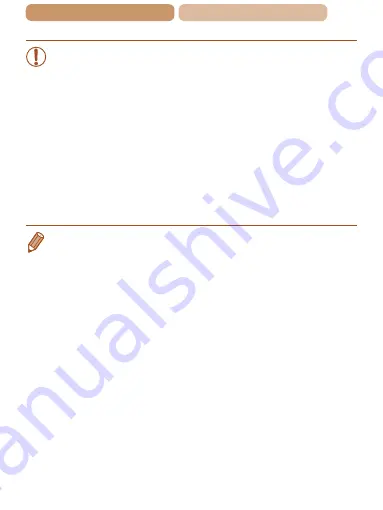
70
ç
Contents
ç
Chapter Contents
•
Moving the zoom lever will display the zoom bar (which
indicates the zoom position). The color of the zoom bar will
change depending on the zoom range.
-
White range: optical zoom range where the image will not
appear grainy.
-
Yellow range: digital zoom range where the image is not
noticeably grainy (ZoomPlus).
-
Blue range: digital zoom range where the image will
appear grainy.
Because the blue range will not be available at some
can be achieved by following step 1.
•
Focal length when optical and digital zoom are combined is as
follows (35mm film equivalent).
28 – 560 mm (28 – 140 mm with optical zoom alone)






























