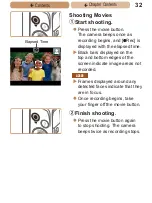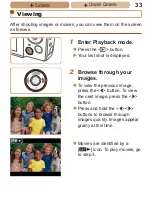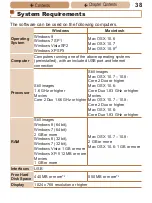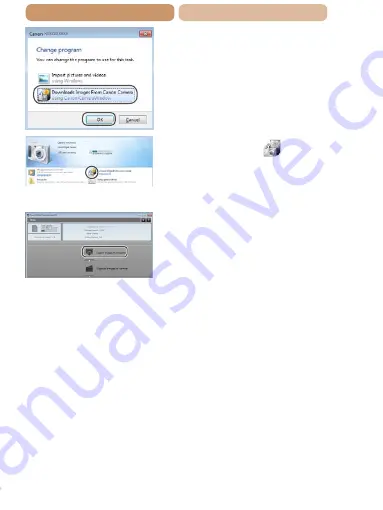
43
ç
Contents
ç
Chapter Contents
z
z
Choose [Downloads Images
From Canon Camera using
Canon CameraWindow] and
then click [OK].
z
z
Double click [
].
3
Save the images to the
computer.
z
z
Click [Import Images from
Camera], and then click [Import
Untransferred Images].
X
X
Images are now saved to the
Pictures folder on the computer,
in separate folders named by
date.
z
z
After images are saved, close
CameraWindow, press the
<
1
> button to turn the camera
off, and unplug the cable.
z
z
For instructions on viewing
images on a computer, refer to
the
Software Guide
(
).
CameraWindow