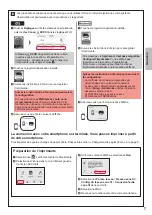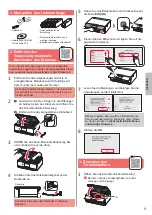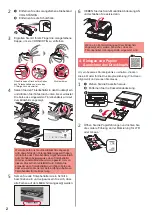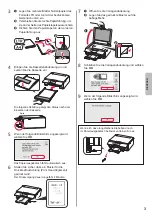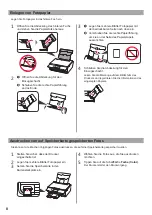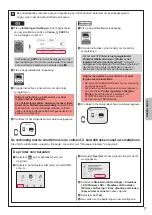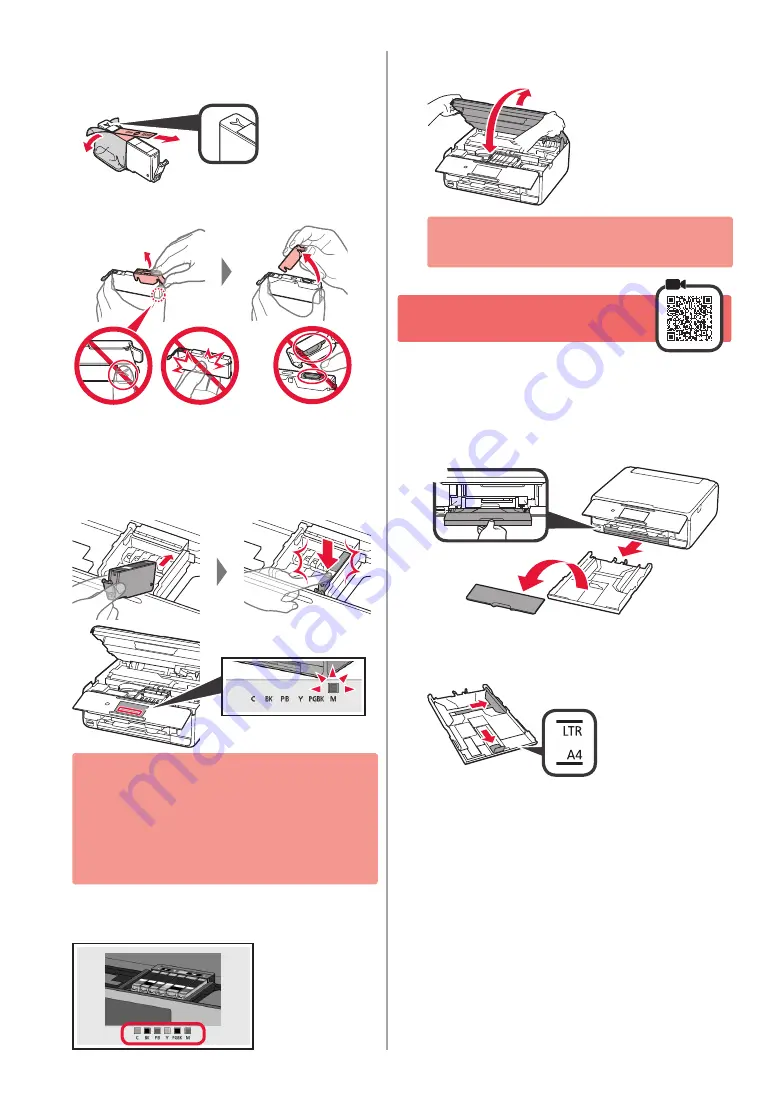
2
2
a
Entfernen Sie das orangefarbene Klebeband
VOLLSTÄNDIG.
b
Entfernen Sie die Schutzhülle.
a
b
3
Ergreifen Sie mit Ihrem Finger die orangefarbene
Kappe, um sie VORSICHTIG zu entfernen.
Üben Sie keinen Druck auf die Seiten
des Tintenbehälters aus, wenn das
Y-förmige Loch blockiert ist.
Nicht berühren.
4
Setzen Sie den Tintenbehälter in den Druckkopf ein
und drücken Sie ihn fest nach unten, bis er einrastet.
Die Farbe des eingesetzten Tintenbehälters wird auf
dem Bildschirm angezeigt.
Wenn die Farbe nicht auf dem Bildschirm angezeigt
wird, obwohl Sie den Tintenbehälter eingesetzt haben,
ist die Farbe des Tintenbehälters möglicherweise falsch
oder Sie haben beispielsweise einen Tintenbehälter
mit einer anderen Modellnummer eingesetzt, der von
diesem Drucker nicht unterstützt wird. Setzen Sie
entweder einen Tintenbehälter der richtigen Farbe ein
oder verwenden Sie den im Lieferumfang enthaltenen
Tintenbehälter für die Einrichtung.
5
Setzen Sie alle Tintenbehälter wie in Schritt 4
beschrieben ein und vergewissern Sie sich, dass
alle Farben auf dem Bildschirm angezeigt werden.
6
HEBEN Sie das Scan-Modul/die Abdeckung AN
und schließen Sie es/sie dann.
Wenn eine Fehlermeldung auf dem Bildschirm
angezeigt wird, stellen Sie sicher, dass die
Tintenbehälter ordnungsgemäß eingesetzt sind.
4. Einlegen von Papier/
Ausrichten des Druckkopfs
Um ein besseres Druckergebnis zu erhalten, drucken
Sie ein Muster für die Druckkopfausrichtung (Print Head
Alignment) und scannen Sie dieses.
1
a
Ziehen Sie die Kassette heraus.
b
Entfernen Sie die Kassettenabdeckung.
a
b
2
Öffnen Sie die Papierführungen und richten Sie
die vordere Führung an der Markierung für LTR
oder A4 aus.
Summary of Contents for PIXMA TS8120
Page 59: ...1 1 CD ROM Windows PC 2 1 2 a b b a 3 4 5 ON 6 7 Canon Canon 8 OK 3 1 A A...
Page 60: ...2 2 a b a b 3 Y 4 5 4 6 4 Print Head Alignment 1 a b a b 2 LTR A4...
Page 61: ...3 3 a LTR A4 b c a b c 4 5 OK 6 Print Head Alignment 4 7 a b a b 8 OK 9 OK...
Page 66: ...8 1 2 a b a b 3 a b a b 4 1 2 3 4 5 Color...