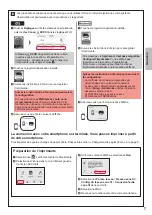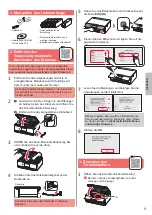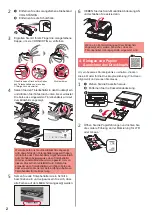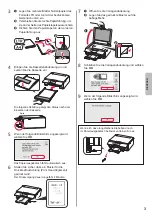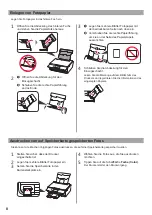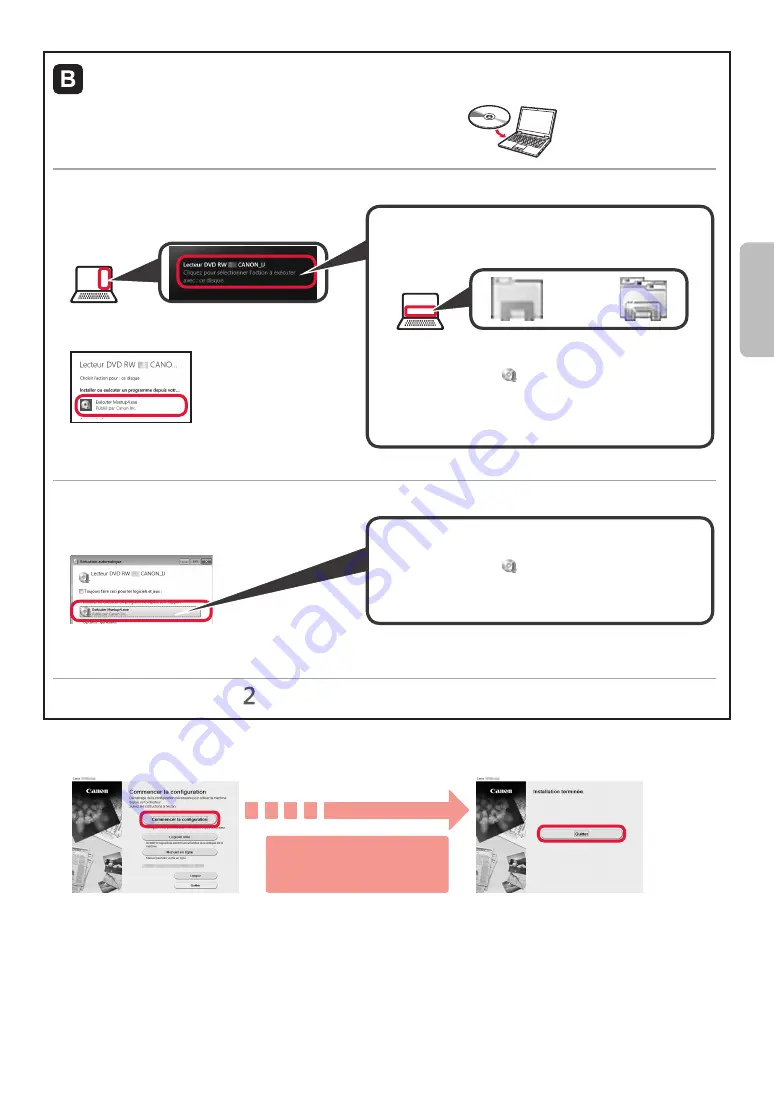
5
FRANÇAIS
Utilisation du CD-ROM d'installation (Windows uniquement)
a
Chargez le CD-ROM d'installation dans votre ordinateur.
■ Si vous utilisez Windows 10 ou Windows 8.1 :
b
Lorsque le message suivant apparaît sur la droite
de l'écran de l'ordinateur, cliquez dessus.
c
Si l'écran suivant s'affiche, cliquez sur
Exécuter
Msetup4.exe
.
d
Si la boîte de dialogue
Contrôle de compte
d'utilisateur
apparaît, cliquez sur
Oui
.
Lorsque ce message n'apparaît pas (ou n'est plus affiché)
1. Cliquez sur
Explorateur de fichiers
dans la barre
des tâches.
ou
2. Cliquez sur
Ce PC
dans la partie gauche de la fenêtre
ouverte.
3. Double-cliquez sur l'icône CD-ROM dans la partie
droite de la fenêtre.
Si le contenu du CD-ROM s'affiche, double-cliquez
sur
Msetup4.exe
.
4. Passez à l'étape
d
.
■ Si vous utilisez Windows 7 :
b
Lorsque l'écran
Lecture automatique
apparaît,
cliquez sur
Exécuter Msetup4.exe
.
c
Si la boîte de dialogue
Contrôle de compte
d'utilisateur
apparaît, cliquez sur
Continuer
.
Lorsque l'écran
Lecture automatique
ne s'affiche pas
1. Cliquez sur
Ordinateur
à partir du menu Démarrer.
2. Double-cliquez sur l'icône CD-ROM dans la partie
droite de la fenêtre ouverte.
Si le contenu du CD-ROM s'affiche, double-cliquez
sur
Msetup4.exe
.
Poursuivez avec l'étape pour continuer.
2
Cliquez sur
Commencer la configuration
.
La connexion avec votre ordinateur est terminée. Vous pouvez imprimer à partir
de votre ordinateur.
Si l'écran suivant s'affiche, cliquez sur
Quitter
.
Suivez les instructions à
l'écran pour poursuivre la
configuration.
Summary of Contents for PIXMA TS8120
Page 59: ...1 1 CD ROM Windows PC 2 1 2 a b b a 3 4 5 ON 6 7 Canon Canon 8 OK 3 1 A A...
Page 60: ...2 2 a b a b 3 Y 4 5 4 6 4 Print Head Alignment 1 a b a b 2 LTR A4...
Page 61: ...3 3 a LTR A4 b c a b c 4 5 OK 6 Print Head Alignment 4 7 a b a b 8 OK 9 OK...
Page 66: ...8 1 2 a b a b 3 a b a b 4 1 2 3 4 5 Color...